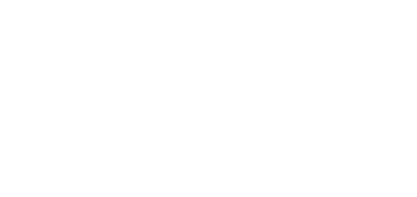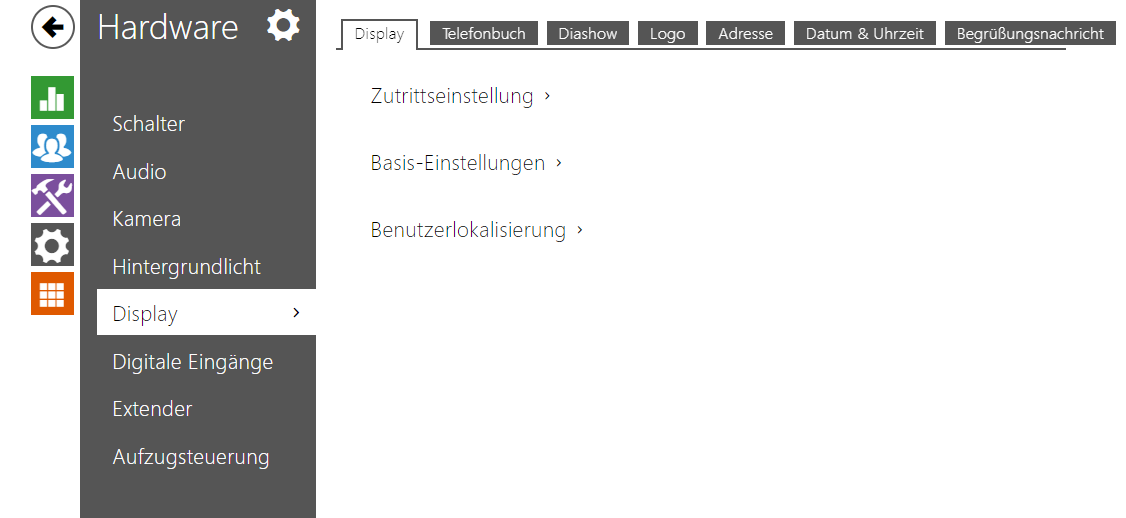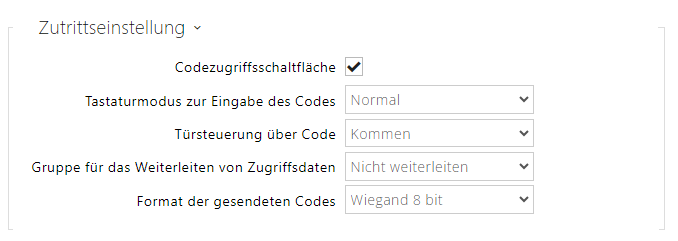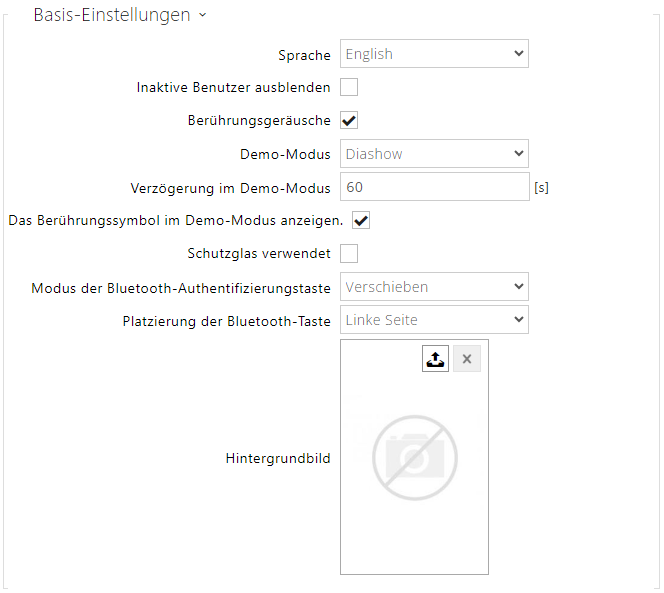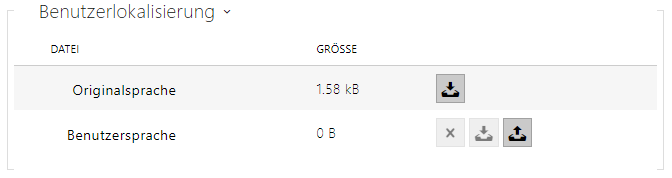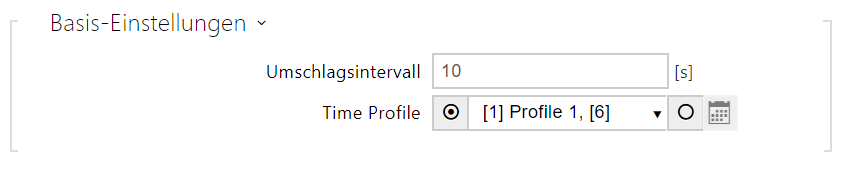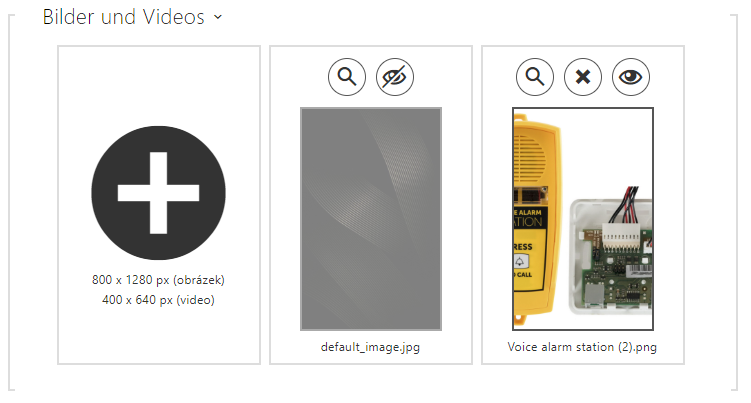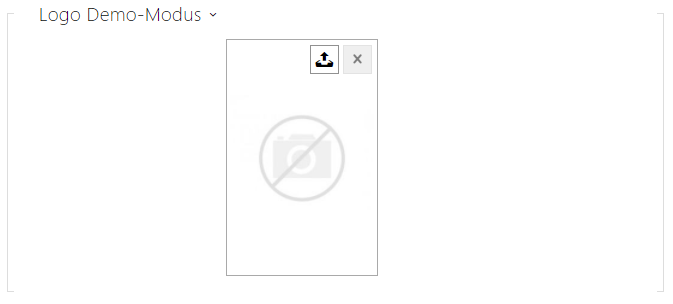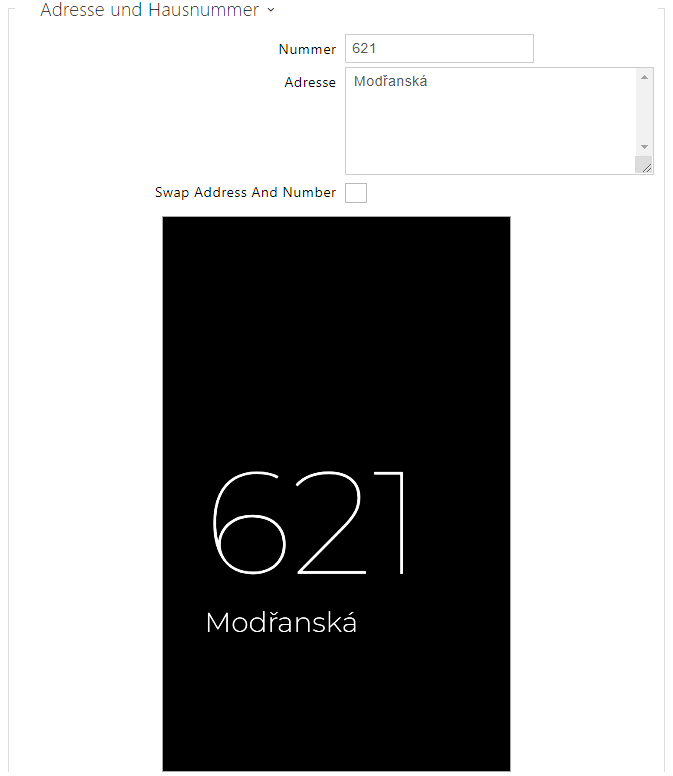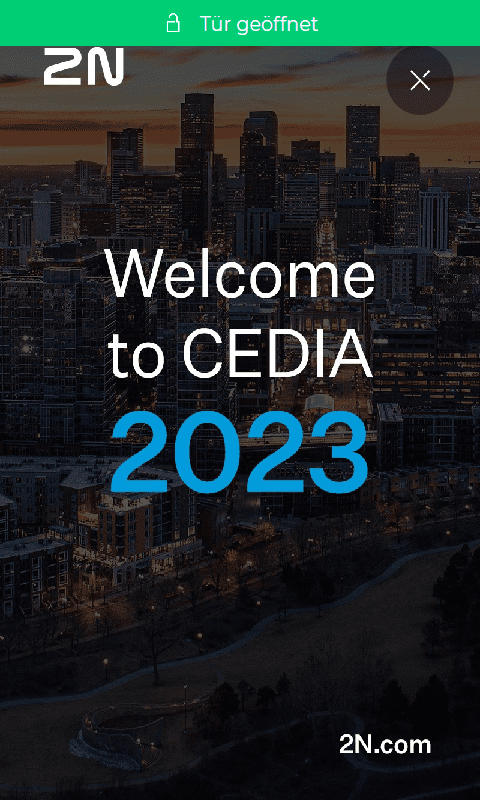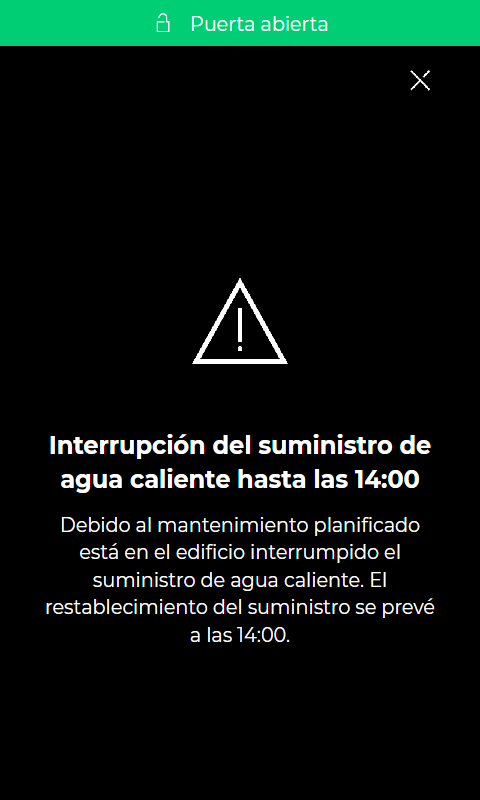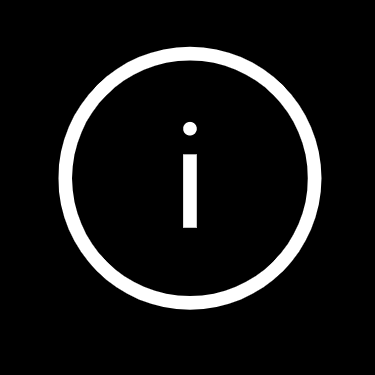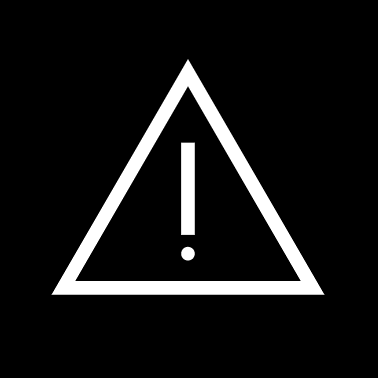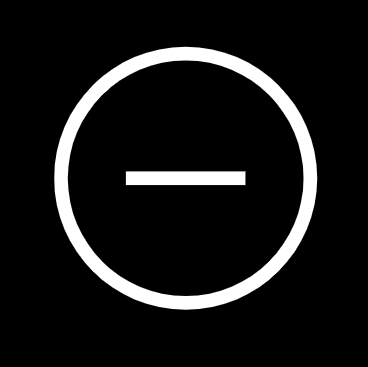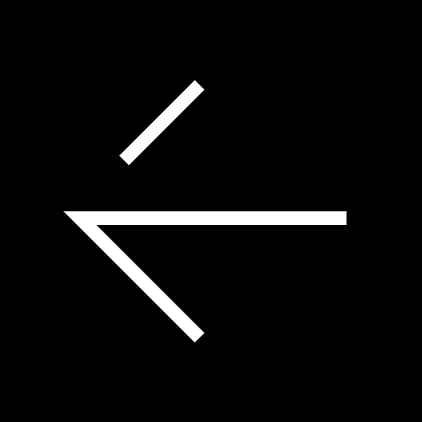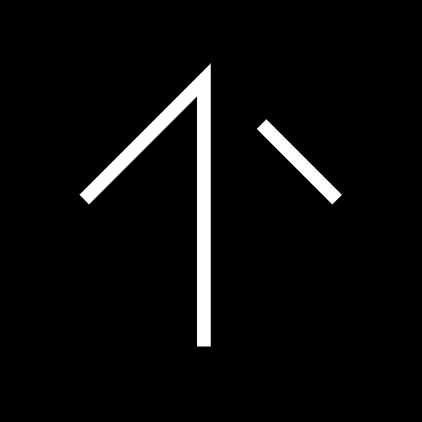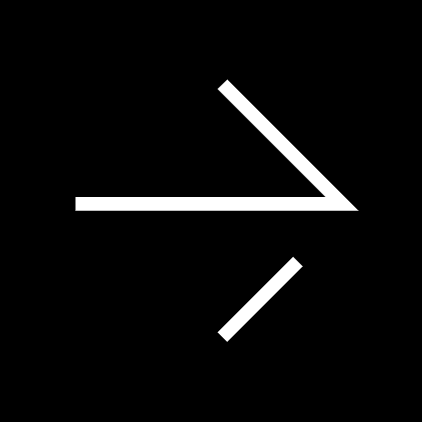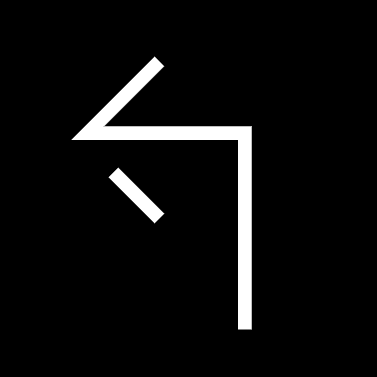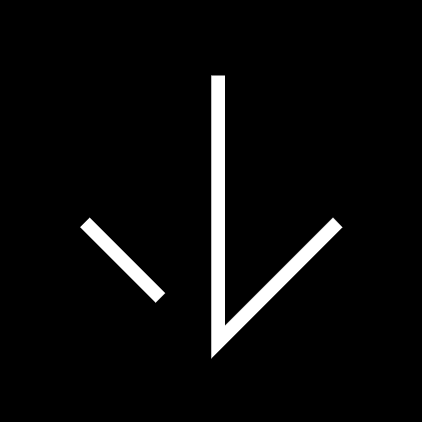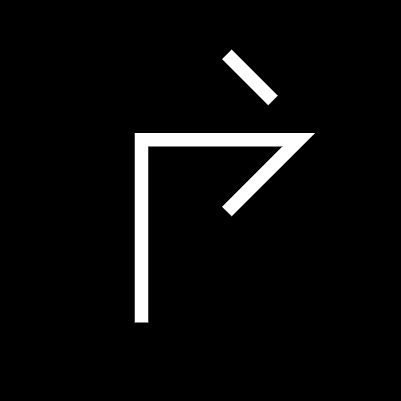5.5.6.1 Display 2N IP Style
- Display – zeigt ein Adressbuch mit anrufbaren Benutzern und eine Zifferntastatur für den Codezugriff.
- Diashow – nach einer bestimmten Zeit der Inaktivität kann eine Slideshow in Form einer Reihe hochgeladener Bilder auf dem Display angezeigt werden. Zwischen den einzelnen Bildern wird automatisch umgeschaltet und man kann die Dauer des Anzeigens eines Bildes einstellen.
- Logo – nach einer bestimmten Zeit der Inaktivität kann das in die Gerätekonfiguration hochgeladene Logo auf dem Display erscheinen.
- Adresse – nach einer bestimmten Zeit der Inaktivität kann das Display die Adresse und Hausnummer oder eine andere Ortskennung anzeigen.
- Datum & Uhrzeit – ermöglicht die Einstellung von Datum, Uhrzeit und Wetterparametern.
- Begrüßungsnachricht – Ermöglicht, die Meldung einzustellen, die nach erfolgreicher Authentifizierung auf dem Display erscheint.
Registerkarte Display
- Codezugriffsschaltfläche – legen Sie fest, ob die Schaltfläche PIN eingeben, um die numerische Tastatur zu öffnen, auf dem Startbildschirm sichtbar ist.
- Tastaturmodus zur Eingabe des Codes – wählen Sie zwischen einem normalen und einem durcheinandergebrachten Layout für die numerische Tastatur, bei dem sich die Position der Zahlen nach jeder Bestätigung für erhöhte Sicherheit ändert. Diese Einstellung gilt auch für die Multifaktor-Authentifizierung.
- Türsteuerung über Code – Aktiviert oder deaktiviert die Türsteuerung durch Eingabe eines numerischen Codes vom Bildschirm.
- Gruppe für die Weiterleitung von Zugangsdaten - ermöglicht Ihnen das Festlegen einer Gruppe, an die alle empfangenen Benutzerzugangscodes weitergeleitet werden.
- Format der gesendeten Codes – Auswahl aus 4bit und 8bit (höhere Zuverlässigkeit) des Formats.
- Sprache – legt die Sprache für auf dem Bildschirm angezeigte Texte fest. Sie können zwischen vordefinierten Sprachen oder einer benutzerdefinierten Sprache wählen.
- Inaktive Benutzer ausblenden – wenn diese Option aktiviert ist, wird der Benutzer, der ein aktives Zeitprofil hat und nicht kontaktiert werden kann, automatisch ausgeblendet.
- Berührungstöne – aktiviert die akustische Signalisierung von Berührungen auf dem Display.
- Demo-Modus – legt fest, ob das Gerät im Leerlauf in den Demo-Modus wechselt. Im Demo-Modus kann ein anderes Verhalten gewählt werden (Deaktiviert, Diashow, Logo, Adresse, Datum & Uhrzeit).
- Verzögerung im Demo-Modus – legt die Leerlaufzeit fest, nach der das Gerät in den Demo-Modus wechselt, zwischen 1 bis 600 Sekunden.
Hinweis
- Das Gerät hat nach 60 Sekunden der Inaktivität eine feste Rückkehr zum anfänglichen Anzeigebildschirm. Nach Ablauf dieser Zeit beginnt die in diesem Parameter eingestellte Zeit herunterzuzählen und das Gerät wechselt dann in den Demonstrationsmodus.
- Nach 2 Minuten Inaktivität wird der Displayschoner des 2N IP Style Geräts ausgelöst, bei dem die Helligkeit des Displays in 20-Sekunden-Intervallen abwechselnd verringert und erhöht wird. Der Schoner wird durch eine Berührung des Displays, einen Zugriffsversuch, einen eingehenden Anruf, eine Benachrichtigung auf dem Display oder eine Bewegungserkennung beendet, auch wenn die Bewegungserkennung nicht aktiviert ist. Wenn der Bildschirmschoner im Hintergrund im Vorschaumodus läuft, schaltet das Gerät beim Beenden des Bildschirmschoners durch Berühren auch auf die Startseite um.
- Das Berührungssymbol im Demo-Modus erlauben – erlaubt die Anzeige des Berührungssymbols (pulsierende Hand) im Demo-Modus.
- Schutzglas verwendet – anzeige von Informationen über die Verwendung von Schutzglas mit antibakterieller Schicht im Showroom-Modus aktivieren. Das Schutzglas ist ein optionales Zubehör.
- Modus der Bluetooth-Authentifizierungstaste – legen Sie den Betriebsmodus der Bluetooth (WaveKey)-Taste fest. Die Einstellung wird wirksam, wenn sich keine Telefone mit Bluetooth-Authentifizierung in der Nähe befinden.
- Verschieben – um das Schloss zu schließen, ziehen Sie die Tastevon links nach rechts auf dem Display.
- Berührung – drücken Sie die Tasteum das Schloss zu schließen.
- Platzierung der Bluetooth-Taste – legen Sie den Standort der Bluetooth (WaveKey)-Taste fest. Die Einstellung wird wirksam, wenn sich keine Telefone mit Bluetooth-Authentifizierung in der Nähe befinden.
- Hintergrundbild – ermöglicht das Hochladen eines Hintergrundbilds (das in verschiedenen Bildschirmen auf dem Display verwendet wird). Die Datei muss ein Bild mit einer Auflösung von mindestens 800 x 1280 Pixel sein. Bilder mit höherer Auflösung werden reduziert.
Hinweis
- Änderungen in der Anzeige des Stammordners werden erst im Display angezeigt, wenn Sie das Such- oder Wählmenü aufrufen.
- Um die Position und den Authentifizierungsmodus der Bluetooth-Taste auf dem Display zu ändern, trennen Sie alle verfügbaren Geräte mit Bluetooth-Authentifizierung oder bewegen Sie sie außerhalb der Reichweite des 2N IP Style.
- Originalsprache – ermöglicht die Schablone der Lokalisierungsdatei für die eigene Übersetzung herunterzuladen. Es handelt sich um eine XML-Datei mit allen auf dem Display angezeigten Texten.
Benutzersprache – ermöglicht es eine eigene Lokalisierungsdatei hochzuladen, zu löschen und herunterzuladen.
Anmerkung
Wenn Ihnen keine der vordefinierten Sprachen des Displays zusagt, gehen Sie wie folgt vor:
- laden sie die originale Sprachdatei herunter (sie ist in Englisch),
- passen Sie die Datei mithilfe des Texteditors an (ersetzen Sie die englischen Texte durch eigene),
- laden Sie die angepasste Lokalisierungsdatei zurück in das Interkom hoch,
- stellen Sie den Parameter Spracheinstellung / Sprache auf den Wert eigene ein,
- kontrollieren Sie die Texte direkt auf dem Interkomdisplay und ändern Sie sie gegebenenfalls.
Registerkarte Diashow
In dieser Registerkarte wird die Liste der Bilder eingestellt, die im Modus Präsentation angezeigt werden. Es können bis zu 14 Bilder/Videos hochgeladen werden, die schrittweise mit einer eingestellten Verzögerung umgeschaltet werden.
- Umschlagsintervall – stellt die Dauer des Anzeigens eines Bildes der Präsentation ein, bevor es zum Umschalten zum weiteren Bild kommt.
- Zeitprofil – bietet die Auswahl eines oder mehrerer Zeitprofile gleichzeitig an, die angewendet werden. Die Einstellung der Zeitprofile selbst ist im Abschnitt Verzeichnis / Zeitprofile möglich.
- Mit der Markierung wird die Auswahl aus vordefinierten Profilen oder die manuelle Einstellung des Zeitprofils für das jeweilige Element eingestellt.
Die Maße der eingespielten Bilder sollten 800 x 1280 Pixel für die Modelle 2N IP Style sein. Im anderen Fall werden sie automatisch der Displayauflösung angepasst.
Videodateien müssen eine Auflösung von 400 x 640 px, eine maximale Größe von 7 MB und eine maximale Framerate von 24 fps haben.
Um eine Vorschau des hochgeladenen Bildes anzuzeigen, verwenden Sie das Lupensymbol . Das Bild kann mit dem Symbol gelöscht werden. Mit dem Symbolkönnen Sie die Anzeige des ausgewählten Bilds oder Videos auf dem Display ausblenden. Die Anzeige kann durch Klicken auf das variable Symbol des Bildes oder Videos vom Zeitprofil abhängig gemacht werden. Wenn das Zeitprofil nicht aktiv ist, wird die Präsentation den Inhalt, der vom Zeitprofil abhängig ist, nicht enthalten. Die Präsentation wird im gleichen Fall immer den Inhalt enthalten, der nicht vom Zeitprofil abhängig ist. Wenn kein Bild hochgeladen wurde, wird der Modus Präsentation nicht aktiviert.
Hinweis
- Die „Slideshow“-Vorschau erscheint nur auf dem Display, wenn der angegebene Modus im Menü Hardware / Display / Display aktiviert wird.
Registerkarte Logo
Ermöglicht das Hochladen eines Logos für den Demo-Modus. Ein Bild mit einer Auflösung von mehr als 800 x 1280 Pixel wird verkleinert. Die kleinere Datei bleibt klein und füllt nicht den gesamten Bereich aus. PNG-Bilder mit transparentem Hintergrund werden ebenfalls unterstützt.
Hinweis
- Die „Logo“-Vorschau erscheint nur auf dem Display, wenn der angegebene Modus im Menü Hardware / Display / Display aktiviert wird.
Registerkarte Adresse
Ermöglicht Ihnen, eine Hausadresse oder eine andere Identifizierung für den Demomodus festzulegen, die auf dem Bildschirm angezeigt wird, wenn das Gerät inaktiv ist.
- Nummer – ermöglicht die Eingabe der Hausnummer oder einer anderen Identifizierung gemäß den örtlichen Gepflogenheiten. Erscheint im Demo-Modus, wenn Adresse ausgewählt ist.
- Adresse – ermöglicht die Eingabe der Adresse, des Gebäudenamens usw., die im Demo-Modus angezeigt werden, wenn die Option Adresse ausgewählt ist.
- Adresse und Nummer tauschen – vertauscht die Reihenfolge, in der Nummer und Adresse angezeigt werden.
Hinweis
- Die „Adresse“-Vorschau erscheint nur auf dem Display, wenn der angegebene Modus im Menü Hardware / Display / Display aktiviert wird.
Datum & Uhrzeit
Ermöglicht die Einstellung von Datum, Uhrzeit und Wetterparametern.
- Datumsformat – einstellung des am Gerätebildschirm angezeigten Datumformats.
- Uhrzeitformat – einstellung des am Gerätebildschirm angezeigten Uhrzeitformats.
Wetter
- Wetter anzeigen – das Gerätedisplay zeigt Informationen zum aktuellen Wetter an.
- Lokalität – standort für die Wettervorhersage, in dem sich dieses Gerät befindet. Wenn es nicht ausgefüllt ist, wird der automatisch ermittelte Standort verwendet.
- Angezeigter Standort – Auf dem Display angezeigter Standort. Wenn es nicht ausgefüllt ist, wird der Standort aus der Wettervorhersage angezeigt.
- Temperatureinheiten – Auswahl der auf dem Display angezeigten Temperatureinheiten. Zur Auswahl stehen °C und °F.
Begrüßungsnachricht
| Benutzerdefiniertes Bild | Textnachricht |
Ermöglicht, die Meldung einzustellen, die nach erfolgreicher Authentifizierung auf dem Display erscheint.Registerkarte Display
- Modus des Begrüßungsbildschirms – Wählen Sie den Inhaltstyp der Begrüßungsnachricht.
- Zeit der Anzeige – Stellt die Zeit ein, in der das Gerät die Begrüßungsnachricht anzeigen wird.
- Symbol – Wählen Sie das Symbol für die textliche Begrüßungsnachricht:
Info
|
Hinweis
|
Betreten verboten
| |||
Pfeil nach links
|
Pfeil nach oben
|
Pfeil nach rechts
| |||
Pfeil links abbiegen
|
Pfeil nach unten
|
Pfeil rechts abbiegen
|
- Überschrift der Nachricht – Stellt die Überschrift der textlichen Begrüßungsnachricht ein.
- Text der Nachricht – Stellt den Text der textlichen Begrüßungsnachricht ein.
- Bestätigung – Stellt ein, ob die textliche Begrüßungsnachricht das Bestätigungsfeld 'OK' hat.
- Eigenes Bild hochladen – Lädt das Bild hoch, das als Begrüßungsnachricht angezeigt wird. Das Bild muss eine Auflösung von 800 x 1280 px und das Format JPEG oder PNG haben.