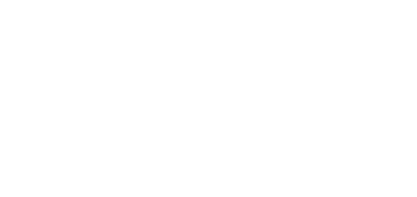3.9 System Backup
2N® Access Commander offers the following ways of system backup.
- Virtual machine backup
- Import from another 2N® Access Commander
- Backup and restore
Virtual Machine Backup
VirtualBox
- Make sure that the virtual machine is off.
- Select Export appliance... in the File menu.
- Select the virtual machine and set the export path. Click Export.
VMware Workstation
- Make sure that the virtual machine is off.
- Select Export to OVF in the File menu.
- A window is displayed for you to choose where to save the exported machine. Also, you can save the virtual machine to two files (OVF + VMDK) or one OVA file. All you have to do to save the machine into an OVA file is overwrite the filename extension. By overwriting ovf to ova you save the virtual machine into one file.
VMware eSxi 6.5
- Make sure that the virtual machine is off.
- Click Actions and select Export in the detail of the machine to be exported.
- Having clicked Export, you are informed that two files (OVF and VMDK) are being downloaded.
Import from Another 2N® Access Commander Installation
Used for data transfer between two 2N® Access Commander servers. Open the Linux configuration console to transfer data from another server.
- Select Backup and restore.
Select Import in the new menu.
- Now you are invited to enter the 2N® AccessCommander IP address from which configuration is to be downloaded.
Enter the IP address and the SSH access password. I.e. the source machine root password.
- If the import has been successful, Apache2 will be disabled on the source machine and the source machine will be turned off.
Note
- To import data from another 2N® Access Commander installation, make sure that SSH is enabled on the data transferring server.
Caution
- Data can only be imported from an older or identical 2N® Access Commander version. Data cannot be imported from a new version to an earlier one.
Backup and Restore
Used for backing up and restoring data in 2N® Access Commander. Data is stored on a samba server. For setting details refer to 2. Linux Settings.
Caution
- Data encryption helps prevent data misuse by unauthorised persons.