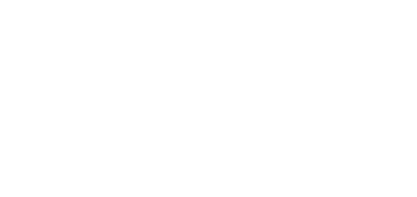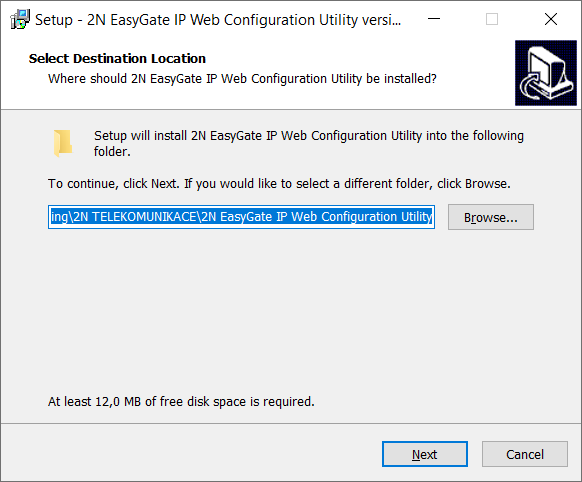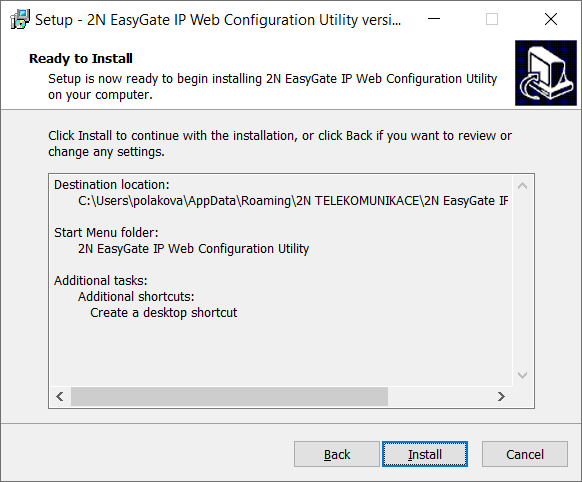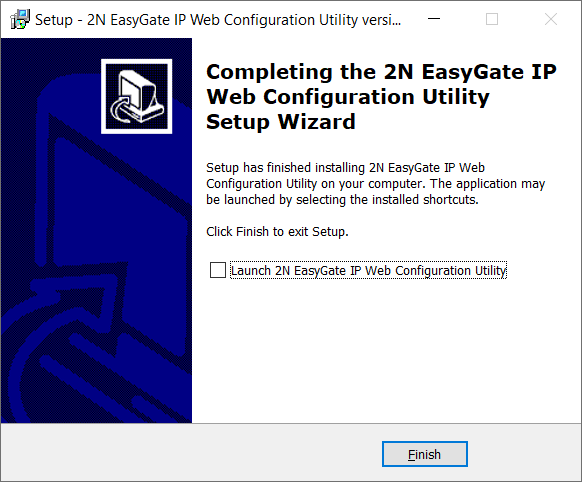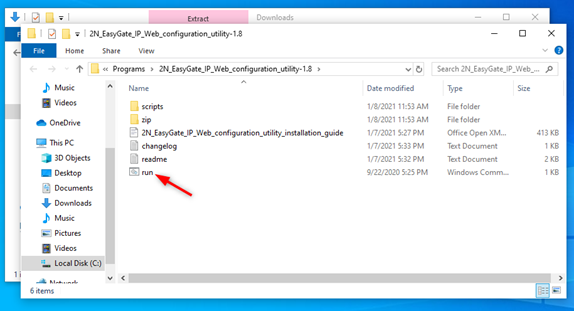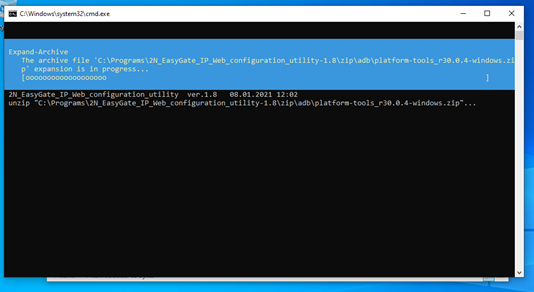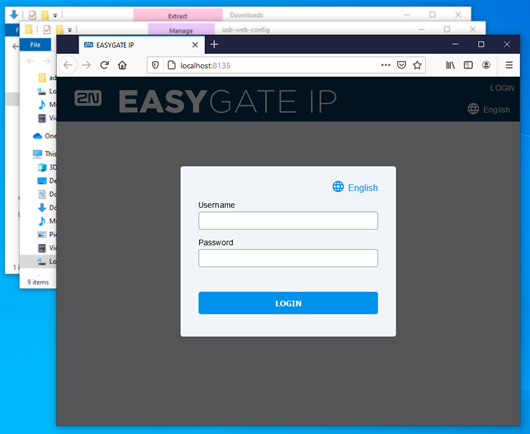4.2 2N® EasyGate IP – Web Configuration Utility
Sie können 2N® EasyGate IP ohne den Cloud-Dienst 2N® Elevator Center konfigurieren, indem Sie das Gerät über ein USB-Kabel mit dem 2N® EasyGate – Web configuration utility an einen PC anschließen. Es kann kostenlos unter 2n.com heruntergeladen werden. 2N® EasyGate IP – Web Configuration Utility wird verwendet, um die Webkonfigurationsseite 2N® EasyGate IP, die über einen lokalen USB-Anschluss verbunden ist, automatisch zu öffnen.
In diesem Handbuch wird die Verwendung des Tools in Version 1.8 und höher beschrieben. Es wird nicht empfohlen, eine ältere Version als 1.7 zu verwenden.
Hinweis
- Es wird nur eine aktive USB-Verbindung unterstützt. Wenn mehr als ein Gerät angeschlossen ist, lassen Sie nur ein Gerät angeschlossen 2N® EasyGate IP.
Installation
- Durch Doppelklick starten Sie die Datei 2N_EasyGate_IP_Web_Configuration_Utility_Setup (.exe).
- Wählen Sie den Zielordner für die Dienstprogramminstallation aus.
- Wählen Sie den Ordner Startmenü (optional).
- Wählen Sie andere mögliche Aufgaben aus – erstellen Sie eine Desktop-Verknüpfung (optional).
- Bestätigen Sie die Installation.
- Klicken Sie auf fertigstellen, um die Installation abzuschließen.
Nutzung
- Schließen Sie den Stromadapter an 2N® EasyGate IP an.
- Schalten Sie 2N® EasyGate IP ein.
- Verbinden Sie 2N® EasyGate IP mit einem USB-Kabel (USB-A / USB-C) mit dem Computer.
- Öffnen Sie die installierte Anwendung 2N EasyGate IP Web Configuration Utility.
Führen Sie in diesem Ordner die Datei run.cmd aus:
Geben Sie beim ersten Login Admin (die Admin-Variante wird auch akzeptiert) in das Feld für den Benutzernamen und 2n für das Passwort ein. Nachdem Sie sich im Webinterface angemeldet haben, werden Sie aufgefordert, das Standardpasswort zu ändern. Andernfalls kann die Konfiguration nicht geändert werden.
Passwortänderung
- Ihr neues Passwort muss mindestens 8 Zeichen enthalten und mindestens einen Kleinbuchstaben, einen Großbuchstaben und eine Zahl enthalten, um die Anforderungen zu erfüllen.