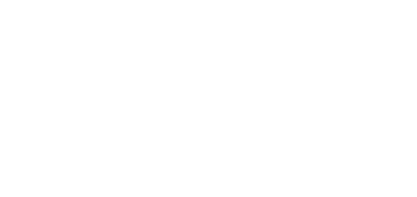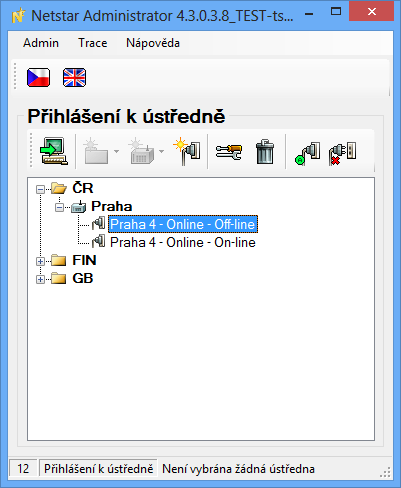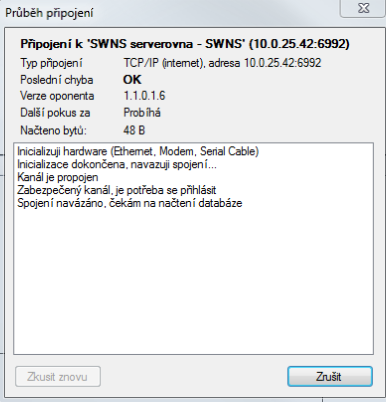1. Připojení k ústředně
Hlavní menu nástroje
Po spuštění konfiguračního nástroje je zobrazeno okno umožňující konfiguraci jednotlivých připojení k ústřednám, analýzu trace a zobrazení této nápovědy.
Hlavní menu nabízí následující možnosti:
- Admin
- Nastavení – otevírá dialog s globálním nastavením konfiguračního nástroje.
- Jazyk – umožňuje zvolit jeden z podporovaných jazyků.
- Ukončit – slouží k ukončení konfiguračního nástroje.
- Trace – v této fázi jsou v tomto menu k dispozici jen operace pro práci s dříve uloženými tracy.
- Nahrát trace ze souboru – nahraje uložený trace.
- Přidat trace ze souboru – přidá uložený trace k aktuálnímu nebo již nahranému.
- Spustit analýzu trace – vyvolá okno umožňující analýzu trace.
- Nápověda – volbou lze spustit nápovědu v závislosti na zvoleném jazyku.
Globální nastavení nástroje
Tento dialog obsahuje tři záložky s následujícími parametry:
- XML skript
- Typ trasování – volbou lze nastavit, zda a v jakém rozsahu bude v konfiguračním nástroji zobrazován xml trace.
- Velikost odsazení – definuje velikost odsazení ve výpisu xml trace.
- Zobrazení – představuje pomocnou funkci, kterou lze s výhodou využít při analýze trace pomocí databáze.
- Zobrazovat název aktuálního okna – v pravém dolním rohu okna je zobrazen název.
- Zobrazovat ID objektů – v pravém dolním rohu je zobrazeno Id objektu v rámci databáze. Lze takto jednoduše zjistit např. Id portu a tento port dohledat v trace.
- Vysunovací okna – po přihlášení do ústředny se v hlavním menu nástroje zobrazí volba umožňující vysunout aktuální zobrazení nástroje do samostatného okna.
- Otevírat posledně vytvořená vysunutá okna – definuje, zda se vysunutá okna nástroje mají po opětovném přihlášení do ústředny zobrazit.
- Výchozí šířka a výška okna – definuje šířku a výšku vysunutého okna.
- Obecné
- Nastavení barev portů – lze definovat barvy jednotlivých přenašečů, nebo u nich používání barev zcela zakázat.
- Nastavení barev tabulek – lze definovat podbarvení tabulek, nebo jej zakázat.
- Nastavení barev stanic – lze definovat barvu jednotlivých typů stanic, nebo jejich zvýrazňování zakázat.
- Nastavení barev loginů – lze definovat barvu jednotlivých typů loginů, nebo jejich zvýrazňování zakázat.
- Tlačítkem Default, které nalezneme v každé podzáložce záložky Obecné, se nastaví výchozí barvy objektů.
- Pokročilé – parametr Kontrolovat využití objektu před jeho smazáním povoluje nebo zakazuje zobrazování varovné informace při odebírání routeru nebo některého z routovacích objektů z konfigurace.
- Připojení
- Kopírovat strukturu ústředen ze starších verzí – zakáže nebo povolí zkopírování struktury ústředen ze starších verzí konfiguračního nástroje. Pokud je struktura ústředen jednou zkopírována, lze zobrazené ústředny odstranit pouze jejich smazáním (nikoliv odškrtnutím políčka).
K potvrzení dané konfigurace slouží tlačítko OK a k zavření dialogu bez akceptování změn slouží tlačítko Zrušit.
Ikony sekce přihlášení k ústředně
Následující obrázek představuje všechny ikony této sekce.
Pohled na ikony sekce přihlášení k ústředně
Přihlásit k ústředně – slouží k připojení k systému. Význam jednotlivých ikon uváděn zleva doprava je následující:
- Vytvořit skupinu – vytvoří skupinu na stejné úrovni jako zvolený objekt nebo vnořenou do skupiny.
- Vytvořit ústřednu – vyvolá dialog pro přidání systému na stejné úrovni jako zvolený objekt nebo vnořenou do skupiny.
- Vytvořit připojení – vyvolá dialog pro přidání spojení ke zvolené ústředně.
- Vlastnosti – vyvolá dialog pro nastavení vlastností zvoleného objektu. V případě skupiny se edituje pouze jméno. Pro případ ústředny a spojení je níže uveden bližší popis.
- Smazat – volbou lze odebrat zvolenou skupinu, systém nebo připojení.
- Automaticky přihlásit – volbou lze nastavit automatické připojování k dané ústředně přes aktuálně zvolené spojení. Pokud je již automatické přihlašování pro nějaké spojení nastaveno, je automaticky zrušeno přiřazením k jinému objektu (může být aktivní jen jedno).
- Zrušit automatické přihlašování – volbou lze zrušit automatické přihlašování.
Kromě těchto možností jsou v rámci kontextového menu k dispozici ještě následující volby:
- Import struktury ústředen – pomocí této volby je možné importovat do aplikace předdefinovanou strukturu ústředen, která je blíže popsána v následující části.
- Export struktury ústředen – pomocí této volby je možné exportovat z aplikace strukturu ústředen, kterou můžete následně použít pro připojování z jiného počítače.
- Import databáze – slouží k importu databáze konkrétní ústředny. Volba je použitelná pouze pro připojení v offline režimu. Při online připojení je stažená databáze nahrazena daty z ústředny.
- Export databáze – slouží k exportu databáze konkrétní ústředny. Volba je použitelná pouze pro připojení v offline režimu.
- Zobrazovat verze – umožňuje zobrazit verzi databáze v ústředně a verzi staženou do offline režimu. Informace se zobrazí až po prvním přihlášení do ústředny.
Struktura připojení
V rámci konfigurace lze vytvářet skupiny a podskupiny, do nichž lze následně přidávat jednotlivé ústředny. Ústředny mohou být přidávány samozřejmě i bez skupin, ale při větším počtu ústředen, které spravujete, je tento způsob nepřehledný. Pro konkrétní ústředny lze následně vytvořit jednotlivá připojení. Mezi základní typy přípojek patří TCP/IP spojení a modem. Výsledná struktura může vypadat například jako na následujícím obrázku. Jednotlivé záznamy jsou abecedně řazeny.
Pro snadnou správu již existujících záznamů je na této obrazovce implementováno přesouvání záznamů myší, označované také jako drag & drop.
Pohled na možnou strukturu roztřídění připojení k ústřednám
Jak je z obrázku patrné, můžete jednotlivé úrovně skrýt a rozbalit pouze část struktury, kterou aktuálně konfigurujete. Vlastnosti jednotlivých ústředen a připojení můžete kdykoliv libovolně měnit prostřednictvím ikony Vlastnosti.
Vlastnosti ústředny
S oknem z obrázku níže (Obrázek – Pohled na dialog pro nastavení vlastností ústředny) se setkáte při vytváření ústředny nebo při změně vlastností konkrétní již zavedené ústředny. Význam jednotlivých parametrů je následující:
- Název – název konkrétní ústředny, k níž budete následně vytvářet jednotlivá připojení.
- Složka – nastavuje cestu, kam aplikace ukládá potřebnou konfiguraci.
- Automatické zálohy – umožňuje povolit automatické zálohování databáze.
- Zálohovat databázi po – nastavuje interval pro automatické zálohování databáze. Tuto funkci lze využít pouze pro offline režim.
- Mazat zálohy starší než – umožňuje nastavit maximální stáří uchovaných záloh databáze (úspora místa). Tuto funkci lze využít pouze pro offline režim.
- Automatická synchronizace – pokud je volba aktivní, pokouší se nástroj data automaticky synchronizovat s ústřednou, bez předchozího dotazu. Tuto funkci lze využít pouze pro offline režim. Pokud je tato volba aktivní a pokud je databáze prázdná, provede se Načtení z ústředny. Pokud byla již jednou synchronizována, souhlasí identifikátor a nebyla zvolena databáze ze zálohy, promítnou se změny. Ve všech ostatních případech se vyvolá dialog na zvolení typu synchronizace. Pokud tato volba není aktivní, dialog se vyvolá vždy.
Pohled na dialog pro nastavení vlastností ústředny
Vlastnosti připojení
S oknem z obrázku níže (Obrázek – Pohled na dialog pro nastavení vlastností připojení) se můžete setkat při vytváření spojení nebo při změně vlastností konkrétního již zavedeného spojení. Význam jednotlivých parametrů je následující:
- Název připojení – nastavuje název konkrétního připojení.
- Režimy – umožňuje zvolit, zda toto připojení bude online, offline a nebo zda bude podporovat oba režimy.
- Stahovat trace – volba umožňuje zakázat či omezit stahování tracu z ústředny. Využívá se především pro připojení přes modem. Lze volit z následujících režimů:
- Jen nový – do nástroje se posílá pouze nový trace od okamžiku připojení k ústředně.
- Nikdy – do nástroje se neposílá žádný trace (vhodné pro problémová modemová připojení).
- Vždy celý – z bufferu ústředny se po připojení vyčte cca 300 kB – 1 MB trace a celý se posílá do nástroje. Vhodné pokud chcete poslat trace od startu ústředny.
- Parametry – nastavení IP adresy ústředny a použitého portu.
- Při neúspěchu zkoušet znovu – volbou lze nastavit interval opakovaných pokusů o připojení v případě selhání.
- Připojovat se jako – pro případ zabezpečeného přístupu k ústředně lze v rámci této sekce přednastavit přihlašovací údaje pro konkrétní ústřednu.
Pohled na dialog pro nastavení vlastností připojení
Obsah
Po automatickém nebo ručním spuštění připojování k ústředně je zobrazeno okno z obrázku níže (Obrázek – Pohled na dialog připojování k ústředně), které informuje o průběhu připojování. V okně můžete kromě základních informací o připojované ústředně nalézt také informace o verzi ústředny, poslední chybě spojení a v případě opakovaných pokusů o spojení také čas zbývající do dalšího pokusu. Pro okamžitý opakovaný pokus o spojení (před vypršením časového limitu, tj. timeoutu) je zde tlačítko Zkusit znovu. Tlačítko Zrušit tento dialog zavře.
Pohled na dialog připojování k ústředně
Pokud se nemůžete k ústředně připojit, je potřeba zkontrolovat, zda:
- je ústředna zapnuta
- je ústředna připojena k síti
- je na obou stranách nastavena správně IP adresa a port
- je otevřen použitý komunikační port
- používáte odpovídající si verze nástroje a firmwaru
- komunikační port není blokován vaším antivirovým programem