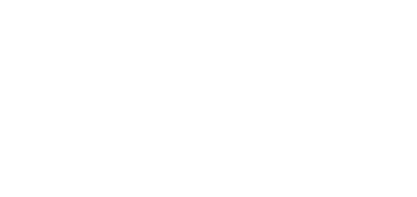7. Get-cam-image
2N® Lift8 get-cam-image is used for remote image downloads from camera modules during a call where the 2N® Lift8 Communicator software is not installed.
You can download images in version 2.3 and higher. Remember to enter the number of the shaft where the required camera module is installed.
Installation
When the installation is started, the installation program will scan your PC. If it finds another 2N® Lift8 get-cam-image installation, it will ask you whether to uninstall the existing version. If you do not want to uninstall, the installer will be terminated. If you answer yes, the original version will be removed and replaced with the current version. Now the 2N® Lift8 get-cam-image Setup Wizard is launched. Follow the wizard instructions. Select the location for your 2N® Lift8 get-cam-image installation. By default, C:\Program Files (x86)\2N TELEKOMUNIKACE\2N Lift8\get-cam-image is used. Click Next to make the wizard install 2N® Lift8 get-cam-image.
Once installed, the application is ready for use.
Alternatively, use the command line for installation: select the installer file and define the manner and location parameters. See below for command explanation.
| Command | Description |
|---|---|
| /VERYSILENT | Installation runs on the background, no installer is open to the user. |
| /DIR="C:\..." | Set the installation location. |
| /LOG=file_name.txt | Create an installation course log to be displayed in the installer directory. |
Application Installation Command
Caution
- Make sure that the command line is started by admin. If it is started by a user, the editor authenticating window will pop up.
Note
- 2N® Lift8 get-cam-image requires 250 MB of free disk space at least for installation.
Note
- Recommended software requirements
| OS | Microsoft Windows 8 / 8.1 CZ, Microsoft Windows 7 SP1 CZ, Microsoft Windows Vista SP2 CZ, Microsoft Windows Server 2012 (R2) Standard, Microsoft Windows Server 2008 R2 SP1 Standard |
|---|---|
| LAN/WAN | 2N® Lift8 Server connection |
Warning
- If you see 'incompatible version .NET' upon the wizard launch, download the current redistribution .NETFX4.0 from the 2N TELEKOMUNIKACE web sites or click here .
- The minimum OS requirements are Windows Vista, Windows 7, Windows 8.
Use
If you do not use the 2N® Lift8 Communicator, you can download an image from a camera module during a call via the command line (cmd).
Start the command line in the directory where 2N® Lift8 get-cam-image is installed. Enter get-cam-image.exe to display the Help.
Caution
- To download an image successfully, configure the selected intercom in the 2N® Lift8 Control Panel application. Make sure that the data tunnel is enabled (refer to Subs. 7.3 for details).
- Also make sure that a user is created in the 2N® Lift8 Control Panel.
To download an image, enter the following into the command line:
Get-cam-image.exe [Options] intercom contact number
Options
-o
- Output file name (test.jpg, e.g.)
-n
- Number of the shaft where the camera module is installed (1–8)
- Number of the shaft where the camera module is installed (1–8)
-s
- 2N® Lift8 Server IP address
-p
- 2N® Lift8 Server port
-u
- User (must be created via the 2N® Lift8 Control Panel)
-w
- User password
-v
- User listing (optional)
-d
- Developer listing (optional)
Example: Get-cam-image.exe -o test.jpg -s 89.24.1.180 -p 7008 -u novak -w 1234 603123456
The application downloads the image from the intercom camera in shaft 3 whose contact number is 603123456 and gets connected to the server on the address 89.24.1.180 and port 7008 using user novak and password 1234 for login. The image is saved into the default directory under the name of test.jpg.
Caution
Complete all of the following information to download an image successfully:
- Output file (image) name – save the name into the directory where GetCameraImage is installed. If no name is completed, the default name (camera-image.jpg) will be used.
- Options (server IP address, user, user password)
- Intercom contact number
- If you fail to define the shaft number -n (1–8), you can only download an image during an active call with the shaft.
Should there be a problem during downloading, the user obtains the error number and description.
Error number | Description |
|---|---|
| 1 | Server version not found |
| 2 | Incompatible server version |
| 3 | Authentication error |
| 4 | Incompatible protocol version |
| 5 | Server connection failed |
| 6 | Connection terminated by server |
| 11 | Loading file on disk failed |
| 12 | No intercom selected |
| 13 | Selected intercom is not in database |
| 14 | Connection with intercom failed (tunnel) |
| 15 | Timeout expired |
| 16 | Intercom is busy |
| 17 | Camera module not found |
| 18 | Camera error |
| 19 | Image cannot be downloaded now (rescue function enabled yet inactive) |