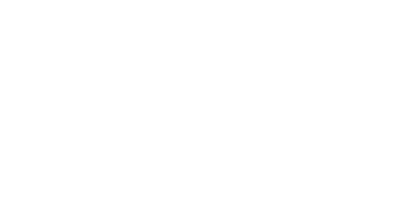5.3 Použití
Po spuštění aplikace se dostanete do hlavní nabídky Konfigurace a otevře se menu Parametry / Základní. Zde je téměř veškeré nastavení 2N Lift1. Nyní se nacházíte v offline konfiguraci. Tuto konfiguraci můžete libovolně upravovat, připravit pro nahrání do hlásky nebo ji uložit do souboru, který později nahrajete do hlásky 2N Lift1. Offline mód slouží k prohlížení nastavení. Uživatel má přístupné pouze menu Konfigurace. Všechna ostatní menu mají smysl, jen pokud je připojena hláska. Význam a popis jednotlivých parametrů a ovládacích prvků je stejný jako v online módu, tedy s připojenou jednotkou. Jejich bližší popis proto naleznete dále v kapitole. Pro přihlášení k centrální jednotce postupujte podle pokynů v kapitole 5.1. Nyní si vysvětlíme, k čemu jednotlivá menu slouží.
Konfigurace
Parametry
Po přihlášení k centrální jednotce, které je popsáno v předchozí kapitole, se dostanete do hlavní konfigurace, otevře se menu Parametry / Základní, ve kterém je znázorněna tabulka parametrů. Zde je veškeré nastavení systému 2N Lift1. Každý parametr má svůj kód zobrazený v tabulce. Seznam všech parametrů a jejich význam naleznete v kapitole 3.2. Pro lepší nastavování jsou všechny parametry seřazeny do skupin, které spolu tematicky souvisí. Zároveň je každý řádek tabulky vybaven nápovědou, která popisuje jeho účel a možnosti nastavení. V tabulce jsou zobrazeny následující informace. Kód odpovídá číslu parametru v hlasovém menu. Sloupec Název zobrazuje název daného parametru. Hodnota zobrazuje aktuálně nastavenou hodnotu daného parametru. Sloupec Jednotka udává, v jakých jednotkách je zvolený parametr zadáván. Není-li jednotka určena tímto sloupcem, jedná se o prosté číslo. Sloupce Maximum a Minimum udávají povolený rozsah nastavovaných hodnot. Výchozí hodnota poukazuje na hodnotu parametru, která je nastavena z výroby nebo po provedení factory resetu. Kliknutím na tuto hodnotu dojde k jejímu nastavení do sloupce Hodnota.
Menu Konfigurace / Parametry
V menu také naleznete tlačítka Rozbalit a Sbalit skupiny. Ta slouží pro rychlé rozbalení jednotlivých sekcí a zobrazení všech parametrů. Vedle nich je umístěno tlačítko Oblíbené. Jeho stiskem se v tabulce zobrazí pouze položky označené jako oblíbené. Novou oblíbenou položku zvolíte kliknutím na symbol hvězdy ve sloupci Oblíbené za každým parametrem. Kliknutím na hvězdu se tato vyplní a je oblíbenou položkou. Odeberete ji obdobně. Symbol hvězdy bez výplně pak není oblíbenou položkou. Rozbalování a sbalování skupin funguje i na pohled oblíbených položek. Stejně tak filtrace. To, že jsou aktivní pouze oblíbené položky, je signalizováno změnou barvy tlačítka Oblíbené ze žluté na oranžovou. Stisknutím tlačítka Nová sada se aktuální nastavení přepíše výchozími hodnotami. Chcete-li zálohovat data na disk počítače, použijte tlačítko Uložit do souboru. Tlačítko Otevřít ze souboru potom slouží k načtení takto vytvořené zálohy. Stisknutím Načíst ze zařízení dojde k vyčtení aktuální sady parametrů z Centrální jednotky. Po ukončení úprav stiskněte Zapsat konfiguraci do zařízení. Tím se změny uloží do paměti připojené jednotky. K nalezení potřebných údajů a parametrů je možné využít filtrace. Filtr se nastavuje v každém sloupci zvlášť a jejich kombinací tak můžete rychle nalézt požadovaná data. Filtr aktivujete kliknutím na obrázek násypky v každém sloupci. Aktivní filtr ve sloupci je indikován změnou barvy násypky. Viz obrázek níže.
|
Vlevo – neaktivní filtr, Vpravo – aktivní filtr
Každý sloupec označený symbolem nálevky má nastavení vlastního filtru. Jeho příklad vidíte na obrázku níže. Pro vyhledávání je zvolena funkce Obsahuje, která nalezne hledaný string ve všech položkách daného sloupce a vrátí všechny jeho výskyty. Do políčka pro zadání hledaného stringu vložte text, který chcete nalézt, a stiskněte tlačítko Filtr. V tuto chvíli se vámi nastavený filtr aktivuje a zobrazí nalezené hodnoty v daném sloupci. Pokud chcete vyhledávání zpřesnit, použijte další filtr v jiném sloupci. Až ukončíte filtrování, nezapomeňte nastavené filtry smazat tlačítkem Smazat Filtr ve všech sloupcích, kde byl nastaven. Nebo použitím klávesové zkratky Alt+R. Nastavení filtrace přetrvává a nemaže se ani při odpojení od jednotky 2N Lift1. Ve chvíli, kdy byste se opět přihlásili, nezobrazovaly by se vám všechny informace, ale opět jen výsledek filtrace.
Výsledek nastavené filtrace
Tip
- Nastavené filtry lze také smazat pomocí kontextové nabídky po kliknutí kdekoliv v tabulce nebo stiskem klávesové zkratky Alt+R.
- Pro lepší pochopení jednotlivých parametrů je každý řádek tabulky vybaven nápovědou s popisem, k čemu daný parametr slouží.
Uživatelské zprávy
Uživatelské zprávy nabízejí možnost nahrazení nativních hlášení dodaných se systémem vlastními hlášeními zákazníka. Tyto hlášky je možné nahrávat ze souboru nebo je nahrávat ve správném formátu přímo v aplikaci 2N Lift1 Service Tool. K nahrání potom použijte mikrofon připojený k vašemu PC.
Hlášky
V menu Hlášky je v levé části přístupný seznam Uživatelských hlášení, které je možné alternativně nahrát do zařízení. Po vstupu do menu bude seznam prázdný. Zvolte si způsob, jak ho chcete naplnit. Na výběr jsou tři možnosti. Můžete stisknout tlačítko Nová. To přidá do seznamu novou zprávu. Tato hláška je prázdná a je možné ji celou nahradit vlastním souborem. Další možností je volba Načíst ze zařízení. To stáhne aktuální hlášku použitou v připojené hlásce 2N Lift1. Stiskem tlačítka Nahrát z adresáře nahrajete hlášku uloženou na vašem disku. Po jeho stisku vyberte složku, kde se hláška nachází, a volbu potvrďte. Zvolená hláška se nahraje do aplikace.
Menu Uživatelské zprávy – Hlášky
V seznamu hlášek je vedle každé hlášky uvedena její délka a dvě akční tlačítka. Nahrát hlášku ze souboru a smazat. Pokud není daná hláška nahrána, je její celkový čas 0:00. Ve chvíli, kdy je daná hláška nahrána, je zde zobrazena její celková délka. Kliknutím na toto tlačítko importu se otevře prohlížeč souborů na disku a je možné ji rychle nahradit jinou hláškou ve správném formátu. V případě, že hlášku pouze označíte, zpřístupní se přehrávač hlášek v pravé části obrazovky. S jeho pomocí je možné hlášku přehrát. Dostupné jsou i běžné funkce přehrávače. Pro přehrání hlášky stiskněte tlačítko Play. Chcete-li nahrávat nové hlášky, je potřeba nejprve zvolit správné vstupní zařízení, ze kterého se bude zvuk zaznamenávat. Ve chvíli, kdy svítí ikonka mikrofonu červeně, je možné zapnout nahrávání nové hlášky. Aktuální hláška se smaže a začne se nahrávat nová.
Poznámka
- Maximální délka nahrávané hlášky je 30 s.
- Správný formát vkládané hlášky je .WAV (8-bit unsigned PCM). Jiné soubory nahrávat nelze.
- Nahrávání hlášky je možné až po výběru vstupního zařízení v nastavení nahrávání.
Po dobu aktivního nahrávání nové hlášky je menu pohaslé. V přehrávači se zobrazuje název zvolené hlášky, její celková délka a v dalším řádku potom aktuální stav hlášky. Signalizuje tak aktivní nahrávání, přehrávání nebo zastavení přehrávání. Nahrávání ukončíte kliknutím na ikonku "Stop". Nově nahranou nebo importovanou hlášku si zkontrolujete stisknutím tlačítka "Play". V případě, že je hlasitost přehrávané hlášky nízká, můžete využít nastavení hlasitosti vstupního zařízení. Tím lze přehrávané hlášky mírně zesílit. Je-li i nadále hlášení tiché, zkuste nahrát hlášku znovu na jiném zařízení. Pokud jste ukončili editaci hlášky, stiskněte tlačítko Zapsat do zařízení. Tím dojde k nahrání této hlášky do připojeného 2N Lift1. Zvolíte-li Uložit do adresáře, uloží se aktuální sada na disk vašeho PC. Chcete-li hlášku odstranit, označte ji a klikněte na ikonku koše. Daná hláška bude smazána.
Upozornění
- Je-li hlasitost nahraných hlášek malá, nemá nastavení výstupní hlasitosti v aplikaci vliv na celkovou hlasitost nahrávky ukládané do hlásky. V takovém případě je třeba hlášku nahrát znovu silněji.
Tip
- K nahrávání hlášek používejte pouze velmi kvalitní mikrofony. Během nahrávání se nacházejte v dobře hlukově odizolované místnosti s kvalitními akustickými vlastnostmi. Předejdete tak nekvalitním nahrávkám, šumu a rušení během jejich záznamu.
Nastavení nahrávání
V levém horním rohu se nachází nastavení nahrávání. Jedná se o výběr vstupního zařízení a zesílení mikrofonu. Prvním parametrem je Vyberte zdroj, kde pomocí výběru ze seznamu dostupných zařízení vyberte vstupní nahrávací zařízení. Zabudovaný nebo externí mikrofon či linkový vstup. Následuje Mic. úroveň. Jde o ukazatel úrovně vybuzení mikrofonního vstupu. Předposledním parametrem je Mic. zesílení. Jedná se o nastavení zesílení vstupního zařízení. Celková paměť pro hlášku ukládanou do 2N Lift1 je 30 sekund. Zbývající využitelný čas pro editaci hlášky je zobrazen v posledním parametru Zbývající čas.
Poznámka
- Je-li mikrofonní vstup během nahrávání přebuzen, stáhněte zesílení vstupu mikrofonu. V opačném případě, je-li nahraný zvuk příliš tichý, zvyšte zesílení vstupu mikrofonu.
- V případě, že nestačí nastavení zesílení aplikace, použijte systémové ovladače nebo externí zesilovač.
Zařízení
V menu zařízení můžete nalézt informace o připojené hlásce 2N Lift1. Její základní nastavení a v neposlední řadě je zde možné také provést upgrade firmwaru, bootloaderu a hlasového menu.
Informace
Nabídka Informace poskytuje uživateli základní informace o stavu připojeného zařízení. Je zde vidět verze Firmwaru v hlásce, její sériové číslo a v neposlední ředě také jazyk, ve kterém je nahráno hlasové menu a jeho verze. Je zde možné nastavit správný čas. Parametr Čas v zařízení ukazuje aktuální čas vyčtený z hlásky 2N Lift1. Tento parametr není online vyčítán ze zařízení a je třeba ho obnovovat pomocí tlačítka Načíst ze zařízení. Parametrem Nastav čas v zařízení je možné nahrát vlastní nastavení času. Kliknutím na kalendář je možné nastavit datum a čas na celé hodiny ručně. Tuto hodnotu je možné přepsat a nastavit i odlišný čas v jiném časovém pásmu. Nové nastavení potvrdíte tlačítkem Potvrdit. Pokud chcete synchronizovat čas v hlásce s časem vašeho PC, klikněte na tlačítko Uložit aktuální čas z počítače do zařízení. V tuto chvíli se nahraje nové nastavení do připojené hlásky automaticky.
Menu Zařízení / Informace
Poznámka
- Čas v zařízení 2N Lift1 není zálohován. Při výpadku napájení dojde ke ztrátě nastavení času.
Upgrade
Menu Upgrade nabízí možnost aktualizovat firmware, bootloader a hlasové menu v hlásce. V menu je možné v sekci Název souboru vybrat patřičný soubor, který chcete nahrát. Program automaticky z hlavičky souboru vyčte informaci o jeho typu. Tuto informaci potom zobrazí v parametru typ souboru. Zde se zobrazí firmware, bootloader nebo hlasové menu. Tlačítkem vybrat zvolte v adresáři soubor, který chcete nahrát do hlásky. Pokud máte vybráno, stiskněte tlačítko Upgrade. 2N Lift1 Service Tool nahraje nový FW, bootloader nebo hlasové menu do hlásky.
Menu Zařízení / Upgrade
Zaškrtávátko s názvem Uvést konfiguraci do továrního nastavení provede, v případě jeho aktivace, úplné smazání uživatelem změněných hodnot a hláska po provedení zvolené operace naběhne s nativní konfigurací z výroby. Chcete-li uvést zařízení po provedení aktualizace do továrního nastavení, zaškrtněte tuto volbu a klikněte na tlačítko upgrade. Tato akce se provede pouze společně s nahráním nového FW, bootloaderu nebo hlasového menu do hlásky. Chcete-li pouze provést nastavení defaultních hodnot, učiňte tak v menu Konfigurace.
Upozornění
- Po nahrání firmwaru, bootloaderu nebo hlasového menu do hlásky bude proveden její restart. Restart se provede automaticky a aplikace bude odpojena. Opětovné připojení bude možné, až hláska provede upgrade a opět naběhne.