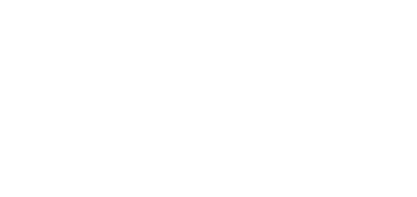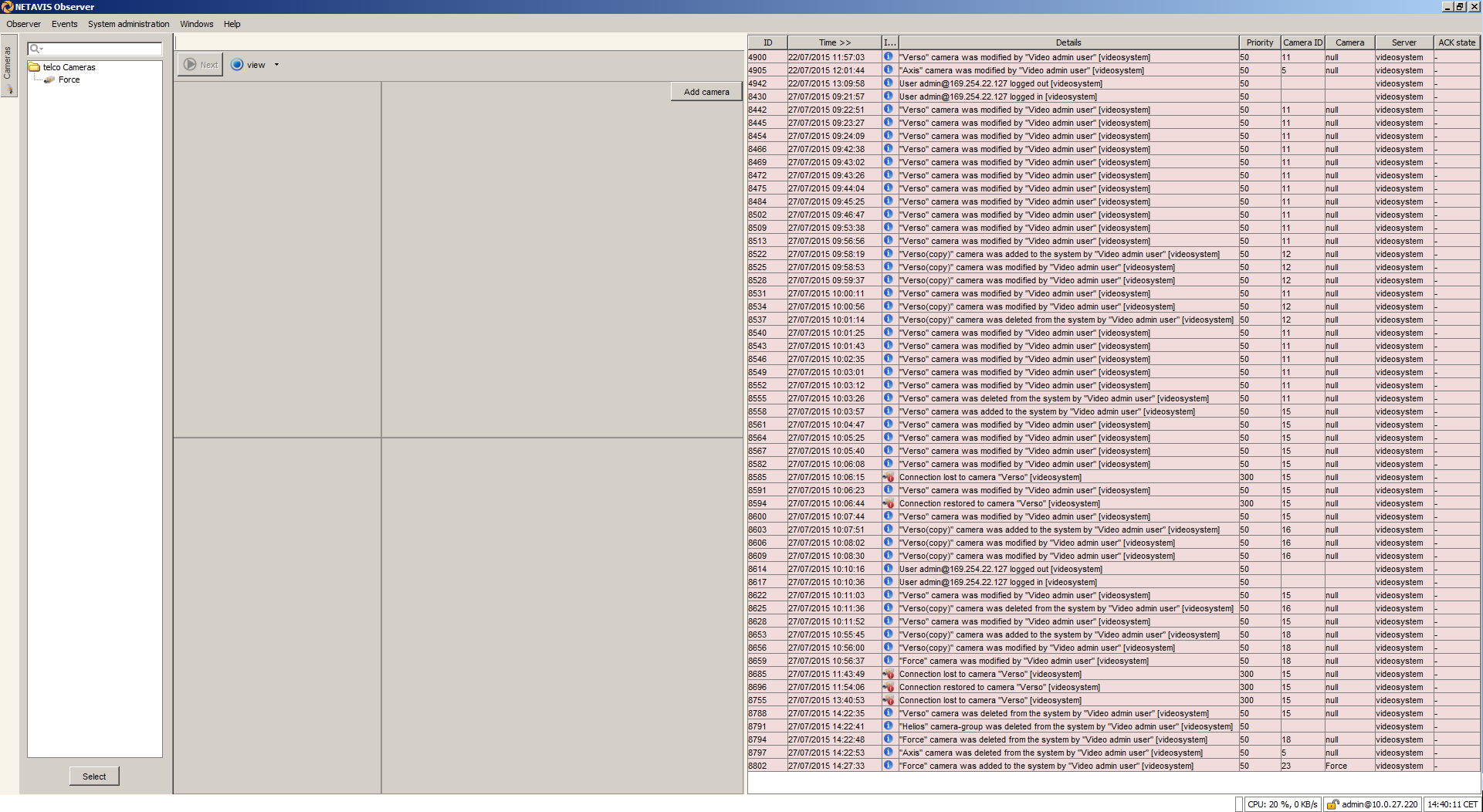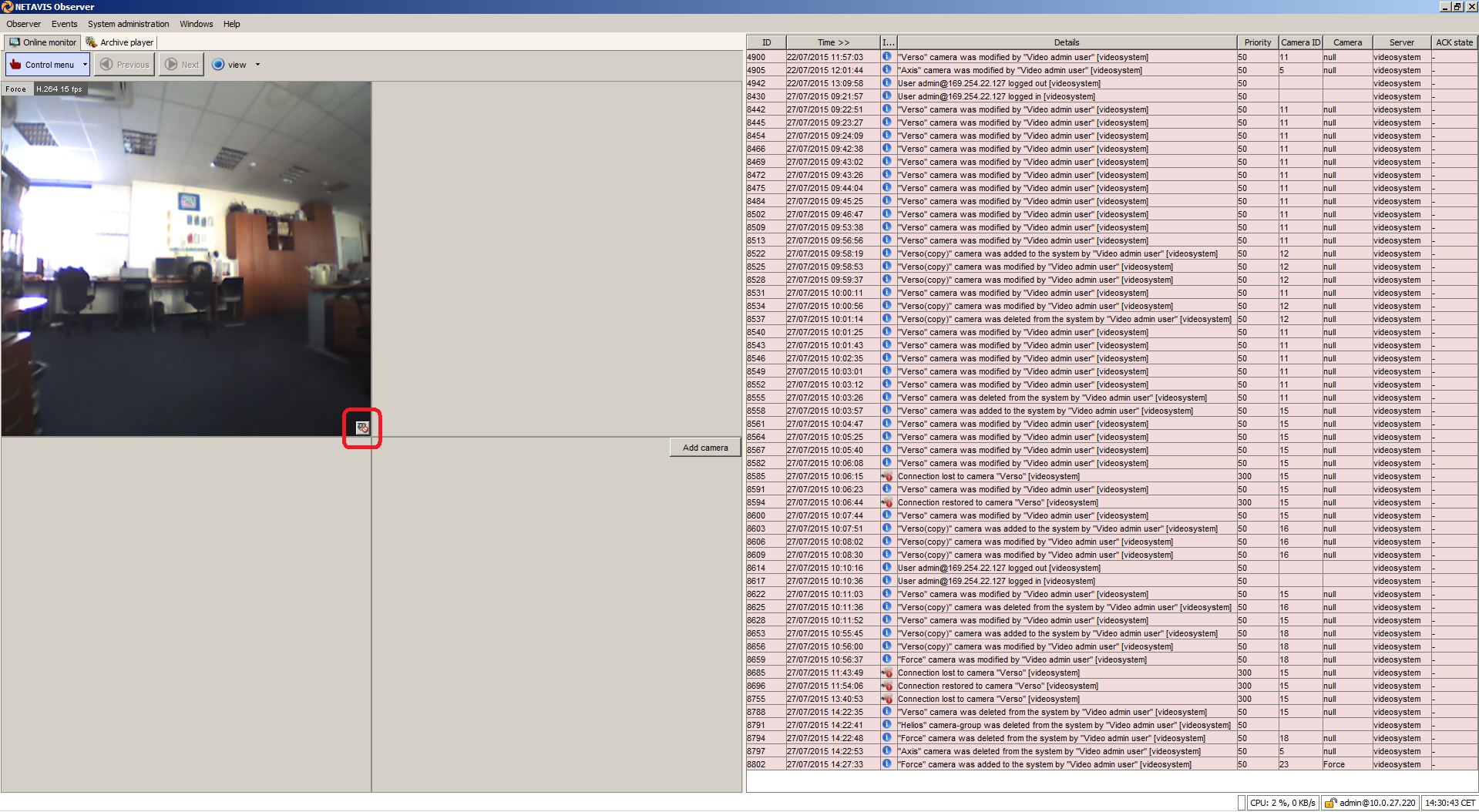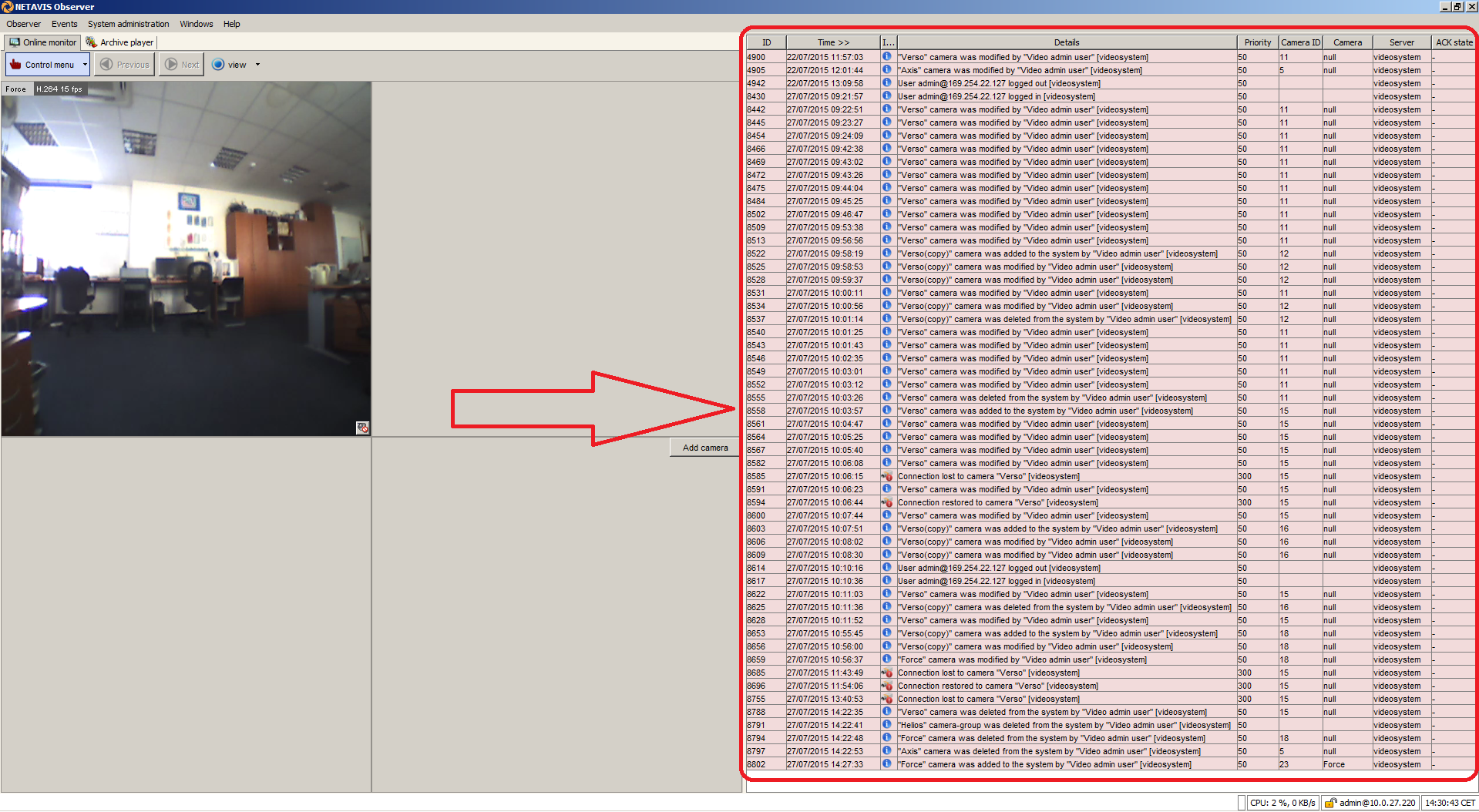Netavis Observer
Content
About
NETAVIS Observer is the open and strong software platform for professional video management. NETAVIS Observer is highly compliant with CCTV- and IT-standards, has the best performance due to Linux-based technology and unrivaled adaptability to customer requirements.
Available in its 4th generation, it provides a full set of functions for video surveillance projects. NETAVIS Observer is available in four editions ranging from small single-server installations with professional functionalities to complex and large installations with various integrations and optional server andclient modules.
NETAVIS iCAT video analytics provides even more value for each and every video surveillance installation. With NETAVIS's optional own and third party iCAT modules perimeter security, people counting, number plate recognition and much more can be realised easily without extra software, extra hardware nor extra deployment.
http://www.netavis.net/en/products/video-management
Version 4
Tested Functions
| Netavis Observer | IP Intercom Version | Scan device | Video from IP Intercom | Audio from IP Intercom | Audio to IP Intercom | Switch control | Events from IP Intercom |
|---|---|---|---|---|---|---|---|
2.17.0.26.1 | N/S | N/S | N/S | ||||
2.13.0.22.1 | N/S | N/S | N/S |
IP Intercom Settings
Tested Features
Used Symbols
- Compatible
- Work with limitation
- Incompatible