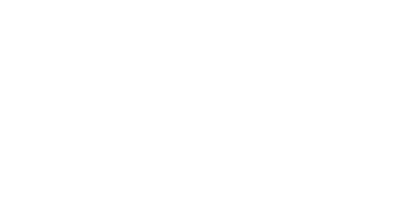5.2.1 Benutzer
Die Benutzerliste ist in einer Tabelle zusammengestellt, die bis 10,000 Posten enthält – jedem Benutzer ist üblicherweise gerade ein Posten zugeteilt. Die Benutzerliste enthält Informationen über die Benutzer, die berechtigt sind, das Objekt mittels RFID-Karte zu betreten.
Wenn Sie einen externen Kartenleser verwenden, der an das Gerät mittels der Wiegand-Schnittstelle angeschlossen ist, kommt es bei der Übertragung der ID-Karte mittels dieser Schnittstelle zur Verkürzung der ID auf 6 oder 8 Zeichen (gemäß der Einstellung des Übertragungsmodus). Wenn Sie die gleiche Karte an den internen Leser anlegen, erhalten Sie die komplette ID, die in der Regel länger ist als – 8 und mehr Zeichen. Die letzten 6 ggf. 8 Zeichen der ID sind jedoch identisch. Dies wird beim Vergleich der ID-Karten mit der Datenbank im Gerät genutzt – wenn die verglichenen IDs eine unterschiedliche Länge haben, werden sie vom Ende aus verglichen und die Übereinstimmung muss mindestens in 6 Zeichen gefunden werden. Wenn die IDs gleich sind, werden alle Zeichen verglichen. Mittels dieses Mechanismus wird die gegenseitige Kompatibilität des internen und externen Lesers erreicht.
Alle Karten, die an den internen Leser angelegt wurden oder die mittels der Wiegand-Schnittstelle angenommen wurden, werden aufgezeichnet und sie können sich die letzten 10 angelegten Karten im Menü Status > Historie der Zutritte anschauen. Sie können in der Liste außer der ID-Karten auch ihren Typ, die Uhrzeit des Anlegens und ggf. weitere Informationen finden. Sie können im Falle eines kleinen Systems beim Eingeben der ID-Karten einen einfachen Trick nutzen – legen Sie die Karte an den Leser das Gerät an und suchen Sie sie in der Registerkarte Historie der Zutritte aus. Markieren sie die ID der Karte mittels der Maus; z.B. mittels des doppelten Klickens auf die ID der Karte, und drücken Sie die Tasten CTRL+C. Nunmehr haben Sie die ID der Karte in der Zwischenablage und Sie können Sie mittels der Tasten CTRL+V in ein beliebiges Feld in den Geräteeinstellungen eingeben.
Nach dem Anlegen der Karte an den RFID-Leser wird die Karten-ID mit der Kartendatenbank im Gerät verglichen. Wenn die ID der angelegten Karte einer der Karten in der Datenbank entspricht, wird die jeweilige Aktion – Aktivierung des Schalters (Öffnen des elektrischen Türschlosses u.Ä.) durchgeführt. Die Nummer des aktivierten Schalters können Sie in den Einstellungen Hardware > Kartenleser über den Parameter Assoziierter Schalter, bzw. in der Einstellung Hardware > Module über den Parameter Assoziierter Schalter beim Kartenlesermodul ändern.
Über das Symbol / können Sie eine CSV-Datei mit einer Benutzerliste vom/auf das Gerät exportieren/importieren. Wenn das Verzeichnis leer ist, wird eine reine Kopfzeilendatei (in englischer Sprache) exportiert, die als Vorlage für den Import von Benutzern dienen kann. Wenn eine leere Kopfzeilendatei importiert und die Variante Verzeichnis ersetzen gewählt wird, wird die ganze Datei gelöscht. Beim Import können bis zu 10.000 Benutzer hochgeladen werden, je nach Gerätetyp.
Hinweis
Spezielle Benutzer, wie z. B. die von My2N oder 2N Access Commander angelegten, werden nicht in den Verzeichnisexport einbezogen.
- Wenn Sie eine CSV-Datei mit Microsoft Excel bearbeiten, muss die Datei im Format CSV UTF-8 (mit Trennzeichen) gespeichert werden.
Jede Eintragung in der Nutzerliste enthält folgende Angaben:
- Name – Keine Pflichtangabe, dient der besseren Orientierung in der Liste, z.B. der Nutzersuche.
- E-mail – die E-Mail-Adresse des Benutzers, die für den Versand von Informationen per E-Mail verwendet wird, z. B. über den Zugriff des Benutzers auf das Objekt oder bei Verwendung von 2N Automation. Geben Sie eine oder mehrere E-Mail-Adressen ein, die durch ein Komma oder Semikolon getrennt sind.
- Regel für das Kommen
- Zutritt erlaubt – erlaubt die Authentifizierung in diesem Zutrittspunkt.
- Zutrittsprofile – bietet die Auswahl aus vordefinierten Profilen aus dem Verzeichnis > Zeitprofile oder die manuelle Einstellung des Profils direkt für dieses Element an.
- Regel für Gehen
- Zutritt erlaubt – erlaubt die Authentifizierung in diesem Zutrittspunkt.
- Zutrittsprofile – bietet die Auswahl aus vordefinierten Profilen aus dem Verzeichnis > Zeitprofile oder die manuelle Einstellung des Profils direkt für dieses Element an.
Gültigkeit
Gültigkeit ab – ermöglicht den Gültigkeitsanfang des eingestellten Zutrittes einzustellen. Lassen Sie das Feld leer, damit der Start nicht eingeschränkt ist. Das Gültig ab muss dem Gültig bis vorausgehen.
Ablauf der Zeit – ermöglicht das Gültigkeitsende des eingestellten Zutrittes einzustellen. Lassen Sie das Feld leer, damit das Ende nicht eingeschränkt ist. Gültig bis muss nach Gültig ab liegen.
Zutrittsausnahme – Ermöglichen Sie diesem Benutzer, die Regeln für den Zugriffsblock und die Anti-Passback-Regeln zu umgehen.
- PIN-Code – Ermöglicht den persönlichen nummerischen Zutrittscode des Nutzers einzustellen. Der Code muss mindestens zwei Zeichen enthalten.
- generiert ein QR-Code-Bild. Codes mit weniger als 4 Stellen können aus Sicherheitsgründen nicht durch das Lesen des QR-Codes eingegeben werden. Die Codes dürfen nur Ziffern enthalten. Wenn eine Authentifizierung mit einem hexadezimalen QR-Code erforderlich ist, muss dieser Code vor der Eingabe in ein dezimales Format umgewandelt werden.
- Schalter – Ermöglicht den persönlichen Code des Nutzers für das Einschalten des Schalters einzustellen. Der Code darf bis 16 Zeichen lang sein und darf nur die Ziffern 0–9 enthalten. Der Code muss mindestens zwei Zeichen für die Türentriegelung von der Gerätetastatur und mindestens ein Zeichen für die Türentriegelung mit DTMF vom Telefon enthalten.
- generiert ein QR-Code-Bild. Codes mit weniger als 4 Stellen können aus Sicherheitsgründen nicht durch das Lesen des QR-Codes eingegeben werden. Die Codes dürfen nur Ziffern enthalten. Wenn eine Authentifizierung mit einem hexadezimalen QR-Code erforderlich ist, muss dieser Code vor der Eingabe in ein dezimales Format umgewandelt werden.
- Karten-ID – Ermöglicht die ID der Zutrittskarte des Nutzers einzustellen. Jedem Benutzer können max. zwei Zugangskarten zugewiesen werden. ID der Zugangskarte ist eine Sequenz von 6–32 Zeichen, 0–9, A–F. Nach dem Anlegen der gültigen Karte an den Leser kommt es zum Einschalten des Schalters, der mit dem jeweiligen Kartenleser assoziiert ist. Falls der Modus der doppelten Authentifizierung gewählt ist, wird der Schalter durch den eingegeben nummerischen Code aktiviert.
- Virtuelle Karten-ID – Ermöglicht die ID der virtuellen Zutrittskarte des Nutzers einzustellen. Jeder Nutzer kann gerade eine virtuelle Karte zugeordnet haben. Die ID der virtuellen Karte ist die Sequenz von 6–32 Zeichen aus der Menge 0–9, A–F. Die Nummer der virtuellen Karte wird zur Identifizierung des Nutzers in Anlagen verwendet, die über eine Wiegand-Schnittstelle angeschlossen sind. Nach der Identifizierung des Benutzers wird die virtuelle Karten-ID auf dem Bluetooth- oder Biometrieleser an die Wiegand-Schnittstelle gesendet, wenn in der Konfiguration (Services > Zugangskontrolle) festgelegt ist, dass IDs an Wiegand gesendet werden.
- Auth-ID – einzigartige WaveKey-ID für den Zugriffskontrolle. Während des Pairing-Vorgangs wird sie auf dem mobilen Gerät gespeichert. Die Authentifizierungs-ID besteht aus 32 hexadezimalen Zeichen.
- Status der Kopplung – Der aktuelle Kopplungsstatus (Ist nicht aktiv, Warten auf Kopplung, PIN-Gültigkeit abgelaufen oder Gekoppelt).
- Kopplung gültig bis – Datum und Uhrzeit des Gültigkeitsendes der generierten Autorisierung-PIN.
- Über USB-Leser kopplen
- über diese Anlage kopplen
- Auth-ID löschen
Kopplen mittels Bluetooth-Modul im Geräte
Das Vorgehen für die Kopplung eines Mobiltelefons mit dem Nutzer ist folgendes:
- Die Kopplung wird beim ausgesuchten Nutzerkonto mit dem Drücken der Taste bei der Position Auth-ID gestartet.
- Es erscheint ein Dialogfenster mit dem PIN-Code.
- In der Applikation 2N Mobile Key den jeweiligen Leser aussuchen und die Taste Start Pairing drücken.
- In das Feld für den Eingang den Code aus Punkt 2 eingeben.
- Die Kopplung ist beendet.
- Fingerabdrücke – zeigt die Zahl der eingestellten Fingerabdrücke an, man kann bis zu 2 verschiedene Fingerabdrücke einstellen. Dieser Abschnitt wird nur in der Anwesenheit des Moduls des Biometrischen Scanners angezeigt.
- Einscannen des Fingers über USB-Leser
- das Modul des Fingerabdruckscanners einlesen
Hinweis
- Die Kapazität der Benutzer-Fingerabdrücke ist auf max. 2000 pro Gerät begrenzt.
Ein detailliertes Verfahren zum Hochladen der Fingerabdrücke des Benutzers finden Sie in Unterkapitel 5.2.1.1.
Wenn die Funktion aktiviert ist, wird das Ereignis nach Erhalt einer gültigen HTTP-Anfrage im Verlauf unter dem Ereignis LicensePlateRecognized aufgezeichnet.
Wenn ein Bild als Teil der HTTP-Anfrage gesendet wird (z. B. ein Abschnitt des Fotos oder das gesamte Foto der Szene bei der Kennzeichenerkennung), wird es gespeichert. Die letzten fünf Fotos werden im Gerätespeicher gespeichert, der über eine an api/lpr/image gesendete HTTP-Anfrage vom Gerät gelesen werden kann und im 2N Access Commander System verfügbar ist.
Für eine korrekte Funktion ist es ratsam, dass jedes Kennzeichen genau einem Eintrag im Verzeichnis zugeordnet ist.Bei mehreren Eintragungen eines Kennzeichens ist es nicht möglich, einen Eintrag in dem Verzeichnis, in dem die Kennzeichen konfiguriert sind, eindeutig zuzuweisen (der erste Eintrag, für den das angegebene Kennzeichen konfiguriert ist, wird ausgewählt und seine Zugriffsregeln werden angewendet).
- Kennzeichen – setzt die Fahrzeugkennzeichen des angegebenen Eintrags im Verzeichnis. Einem durch Kommas getrennten Eintrag können mehrere Kennzeichen zugewiesen werden (maximal 20). Die eingegebenen Kennzeichen werden verwendet, um Kennzeichen anhand des Bildes der externen Kamera zu erkennen (weitere Informationen finden Sie im Interoperabilitätshandbuch). Ein Kennzeichen kann maximal 10 Zeichen enthalten. Die Länge der angegebenen Zeichenfolge ist auf 255 Zeichen begrenzt.
- Etagen – Auswahl der für den Benutzer zugänglichen Etagen.
- Zeitprofil – Bietet die Auswahl eines oder mehrerer Zeitprofile gleichzeitig an, die angewendet werden. Die Einstellung der Zeitprofile selbst ist im Abschnitt Verzeichnis > Zeitprofile möglich.
- Mit der Markierung wird die Auswahl aus vordefinierten Profilen oder die manuelle Einstellung des Zeitprofils für das jeweilige Element eingestellt.
- Mit der Markierung wird das Zeitprofil direkt für das jeweilige Element eingestellt.