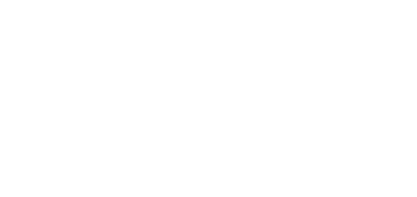SSH - Jak se připojit do 2N® Access Commanderu pomocí SSH
SSH je využíváno pro zabezpečení vzdáleného přístupu do počítačových systémů.
Proto jsme od verze 1.7 2N® Access Commanderu implicitně zakázali přístup přes SSH. Nyní je také vyžadováno silnější heslo v případě, že je SSH povoleno. Pokud tedy potřebujete přístup přes SSH do 2N® Access Commanderu, je nutné SSH nejdříve povolit. Od verze 2N® Access Commander 2.3 je možné povolit SSH z webového rozhraní, ale lze jej nastavit i v Linux konzoli virtuálního stroje nebo boxu.
Toto nastavení musím provedeno pro úspěšný import nastavení mezi různými instalacemi Access Commanderu a to na instalaci ze které bude import nastavení prováděn
Webové rozhraní
Verze 3.0+
Nastavení SSH naleznete po přihlášení do webového rozhraní 2N® Access Commanderu v části Nastavení → Konfigurace → SSH. SSH je ve výchozím nastavení zakázáno, takže jej musíte povolit.
SSH připojení je zabezpečeno root heslem do Linux konzole. Po zapnutí SSH budete požádáni o změnu výchozího hesla uživatele root v případě, že jste tak dosud neučinili v Linux konzoli.
Po nastavení nového hesla bude připojení SSH povoleno. Heslo root užvatele pro Linux konzoli a připojení SSH můžete změnit kliknutím na tlačítko "Změnit heslo“.
Po kliknutí na tlačítko "Změnit heslo“ vyskočí okno "Nastavte heslo root uživatele“ a budete požádáni o zadání aktuálního hesla, vytvoření nového a jeho zopakování pro potvrzení.
Nyní se budete moci připojit k 2N® Access Commander boxu nebo virtuálnímu stroji zadáním IP adresy 2N® Access Commander do nějakého SSH klienta s nastaveným heslem. Zde je příklad s klientem MobaXterm SSH.
Verze 2.2 - 2.7.1
Nastavení SSH naleznete po přihlášení do webového rozhraní 2N® Access Commanderu ve spodní části záložky Nastavení. SSH je ve výchozím nastavení zakázáno, takže jej musíte povolit kliknutím na tlačítko "Povolit“.
SSH připojení je zabezpečeno root heslem do Linux konzole. Po kliknutí na tlačítko „Povolit“ budete požádáni o změnu výchozího hesla uživatele root v případě, že jste tak dosud neučinili v Linux konzoli.
Po nastavení nového hesla bude připojení SSH povoleno. Heslo root užvatele pro Linux konzoli a připojení SSH můžete změnit kliknutím na tlačítko "Změnit heslo“.
Po kliknutí na tlačítko "Změnit heslo“ vyskočí okno "Nastavte heslo root uživatele“ a budete požádáni o zadání aktuálního hesla, vytvoření nového a jeho zopakování pro potvrzení.
Nyní se budete moci připojit k 2N® Access Commander boxu nebo virtuálnímu stroji zadáním IP adresy 2N® Access Commander do nějakého SSH klienta s nastaveným heslem. Zde je příklad s klientem MobaXterm SSH.
Linux Konzole
V případě, že jste updatovali 2N® Access Commander přímo z webového rozhraní, je nutné virtuální počítač nejdříve restartovat, aby se menu změnilo na novou verzi. Po spuštění virtuálního počítače stiskněte enter pro vstup do <Advanced Menu>:
Pokračujte do SSH Allow SSH connection:
Přejděte na ( ) Enabled, stiskněte Mezerník, aby se políčko zaškrtlo a stiskněte <Apply>
Tohle vás přivede na další obrazovku, kde musíte zadat nové silnější heslo, pokud jste již nějaké neměli. Stiskněte <Select>
Zadejte ho znovu pro potvrzení, <Select>
Vyskočí potvrzovací okno, stiskněte <OK>, potom budete informováni, že je SSH povoleno <OK>
Odsud můžete jít zpět pomocí <Back> do Advanced Menu.
SSH je nyní povoleno a už můžete použít software jako PuTTY ke konfiguraci a přístupu do 2N® Access Commanderu.