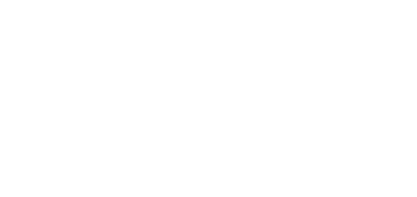QR-kódy - nastavení přístupu pomocí QR-kódů v 2N® Access Commanderu
Předpoklady fungování QR-kódů
Jako přístupové údaje můžete v 2N® Access Commanderu použít vygenerované QR-kódy. Tato funkce je dostupná pro založené uživatele i návštěvníky.
Požadavky
Minimální verze 2N® Access Commanderu: 2.2
Minimální verze firmwaru na jednotkách 2N: 2.34
Aktuálně podporované jednotky: 2N® IP Style
Verze 3.0+
Vytvoření QR-kódu pro uživatele
Postup vytvoření uživatelského QR-kódu coby druhu autentifikace:
V levém menu jděte na Uživatelé.
- Vyberte uživatele, popř. vytvořte nového.
Vyberte možnost "Přidat Autentizaci" a zvolte QR kód.
Po vytvoření QR kódu je možné kód vytisknout, poslat na email nebo sdílet.
QR kód a možnosti je možné si zobrazit kliknutím na ikonku oka.
Vytvoření QR-kódu pro návštěvu
Postup vytvoření QR-kódu coby druhu autentifikace pro návštěvu:
V levém menu jděte na Návštěvy.
Vyberte Návštěvu, popř. vytvořte novou (ověřte, zda termín návštěvy již nevypršel).
Poté zvolte možnost "Přidat autentizaci" a QR kód
Tisknutí QR-kódu
Pokud si zákazník přeje mít QR-kód u sebe v papírové podobě, postupujte po vytvoření QR-kódu podle níže uvedených kroků.
Klikněte na ikonu oka vpravo:
Zobrazí se vyskakovací okno s QR-kódem a možností jeho vytištění. Klikněte na TISK, který vás přenese do rozvržení pro tisk (kde si lze poté vybrat velikost tisku):
Zaslání QR-kódu e-mailem
Upozornění
Aby bylo možno odesílat e-maily, je třeba mít v 2N® Access Commanderu správně nastaven SMTP-server - viz následující FAQ (na příkladu Gmailu):
SMTP - jak nastavit Gmail jako smtp server v 2N® Access CommanderuKlikněte na ikonu oka vpravo:
Kliknutím na "Odeslat" můžete zadat e-mail uživatele. Pokud je e-mail uživatele již přiřazen, vyplní se automaticky. Odeslání stačí jen potvrdit kliknutím na "Odeslat".
Příklad e-mailu odeslaného uživateli (nebo návštěvě):
Text e-mailu lze, v rámci společnosti, upravit v sekci Společnosti > vybraná společnost > E-MAILS > QR kód uživatele / -návštěvy (kde si lze odeslat i testovací e-mail):
Verze 2.7 a starší
Vytvoření QR-kódu pro uživatele
Postup vytvoření uživatelského QR-kódu coby druhu autentifikace:
V levém menu jděte na Uživatelé.
- Vyberte uživatele, popř. vytvořte nového.
U daného uživatele běžte na kartu PŘÍSTUPY.
Vyberte možnost přístupu pomocí kódu PIN/QR.
Vpravo poté klikněte na +QR pro vygenerování QR-kódu.
Vytvoření QR-kódu pro návštěvu
Postup vytvoření QR-kódu coby druhu autentifikace pro návštěvu:
V levém menu jděte na Návštěvy.
Vyberte Návštěvu, popř. vytvořte novou (ověřte, zda termín návštěvy již nevypršel).
Poté zvolte možnost pro vygenerování QR-kódu.
Tisknutí QR-kódu
Pokud si zákazník přeje mít QR-kód u sebe v papírové podobě, postupujte po vytvoření QR-kódu podle níže uvedených kroků.
1. Klikněte na ikonu oka vpravo:
2. Zobrazí se vyskakovací okno s QR-kódem a možností jeho vytištění. Klikněte na TISK, který vás přenese do rozvržení pro tisk (kde si lze poté vybrat velikost tisku):
Zaslání QR-kódu e-mailem
Upozornění
Aby bylo možno odesílat e-maily, je třeba mít v 2N® Access Commanderu správně nastaven SMTP-server - viz následující FAQ (na příkladu Gmailu):
SMTP - jak nastavit Gmail jako smtp server v 2N® Access CommanderuPokud si zákazník přeje, aby mu byl QR-kód zaslán na jeho e-mail, postupujte podle níže uvedených kroků.
- Zadejte e-mail u uživatele (1. obrázek), nebo u návštěvy (2. obrázek), které chcete poslat QR-kód (Uživatelé > daný uživatel > E-mail):
- Poté u QR-kódu daného uživatele (nebo návštěvy) klikněte na ikonu obálky:
- Potvrďte kliknutím na ODESLAT:
- Příklad e-mailu odeslaného uživateli (nebo návštěvě):
- Text e-mailu lze, v rámci společnosti, upravit v sekci Společnosti > vybraná společnost > E-MAIL > QR kód uživatele / -návštěvy (kde si lze odeslat i testovací e-mail):
v
QR-kód na (podporovaném) zařízení 2N
Do podporovaného zařízení 2N se automaticky nahraje QR-kód, jakmile je QR-kód nastaven v příslušném 2N® Access Commanderu. QR-kód se zde zobrazí jako 10 až 15místný PIN-kód.
Chcete-li PIN-kód zobrazit, postupujte podle pokynů níže.
Aby přístup na zařízení pomocí QR-kódu fungoval, je potřeba jej nejprve v daném zařízení nastavit v sekci
Hardware > Dveře > Pravidla pro příchod (resp. - pro odchod) > Čtení QR kódů.
- Ve webovém rozhraní interkomu přejděte v Adresáři na daného uživatele a níže jsou "Uživatelské kódy":
- Pokud si chcete kód zobrazit nebo stáhnout, klikněte na malou ikonu QR-kódu vpravo vedle PIN-kódu a objeví se vyskakovací okno:
Poznámka