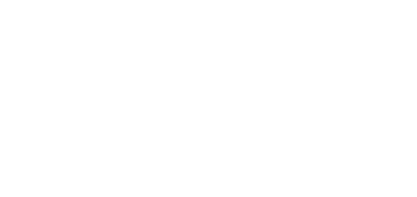Displej - Jak nastavit displej zařízení pomocí Access Commanderu
Je-li v Access Commanderu přidán vrátník vybavený displejem, nastavují se kontakty na daném displeji přímo v Access Commanderu u daného zařízení.
Požadavky
- Vrátník IP Vario s displejem, IP Verso s display-modulem nebo IP Style
- Doporučeno vždy používat aktuální verzi Access Commanderu k zajištění plné funkcionality a podpory nejnovějšího firmwaru v zařízení
Kontakt z jiné skupiny než z té, která má přístup do zóny, v níž je zařízení s daným displejem, se se zařízením nesynchronizuje.
V takovémto případě je třeba vytvořit onen kontakt duplicitně, přidat ho ovšem do skupiny, jež má do zóny, kde je dané zařízení, přístup, a vyplnit pouze telefonní číslo (nikoli již přístupové údaje).
Verze 3.0+
- Ve webovém rozhraní Access Commanderu přejdeme do sekce Zařízení a zvolíme dané zařízení
- Dále přejděte do sekce VOLÁNÍ a v sekci "Telefonní seznam displeje" po kliknutí na tlačítko Změnit je možné konfigurovat tel. seznam
- Zde můžeme na displej přidávat jednotlivé položky dle toho, které tlačítko zde (viz vpravo nahoře na obrázku níže) použijeme - viz popisy pod obrázkem.
Aby se změny projevily na displeji zařízení, je nutné následně kliknout na tlačítko ULOŽIT.
Vytvořit složku (kliknutím na název složky se dostanete do ní, abyste zde mohli přidávat uživatele, popř. volací skupinu nebo další podsložku,
a sice opět použitím následujících tlačítek vpravo nahoře).
Vytvořit volací skupinu (kliknutím na název volací skupiny se dostanete do ní, abyste zde mohli přidávat uživatele - opět daným tlačítkem vpravo nahoře).
Uživatelé v rámci takovéto volací skupiny budou poté vytáčeni paralelně (naráz).
Přidat uživatele již vytvořeného v rámci Access Commanderu.
Přidat skupinu - Uživatelé z dané skupiny budou na displeji zobrazeni jednotlivě.
Kliknutím na toto tlačítko upravíme název složky, resp. volací skupiny.
Připnutím navrch dáte těmto kontaktům prioritu - kontakty budou zobrazeny jako první
Kliknutím na toto tlačítko kontakt z konfigurace displeje odstraníme.
- Poté vidíte konfiguraci displeje přímo v detailu zařízení - viz obrázek níže.
- V případě IP Varia se v Access Commanderu konfigurují i kontakty pod jednotlivá tlačítka displeje - viz záložka v červeném rámečku v detailu zařízení na obrázku níže
(lze vybrat jeden kontakt pod tlačítka 1 - 4, a sice opět použitím tlačítka ; tlačítkem pak kontakt můžeme odebrat).
Verze 2.7 a starší
- Ve webovém rozhraní Access Commanderu přejdeme do sekce Zařízení (viz červený rámeček vlevo na obrázku níže) > zvolíme dané zařízení
- viz červený rámeček vpravo na obrázku níže.
- Dále: Správa > Konfigurace displeje > Konfigurovat (viz obrázek níže a červený rámeček dole).
- Zde můžeme na displej přidávat jednotlivé položky dle toho, které tlačítko zde (viz vpravo nahoře na obrázku níže) použijeme - viz popisy pod obrázkem.
Aby se změny projevily na displeji zařízení, je nutné následně kliknout na tlačítko ZMĚNIT (viz červený rámeček na obrázku níže).
Vytvořit složku (kliknutím na název složky se dostanete do ní, abyste zde mohli přidávat uživatele, popř. volací skupinu nebo další podsložku,
a sice opět použitím následujících tlačítek vpravo nahoře).
Vytvořit volací skupinu (kliknutím na název volací skupiny se dostanete do ní, abyste zde mohli přidávat uživatele - opět daným tlačítkem vpravo nahoře).
Uživatelé v rámci takovéto volací skupiny budou poté vytáčeni paralelně (naráz).
Přidat uživatele nebo skupinu již vytvořenou v rámci Access Commanderu. Uživatelé z dané skupiny budou na displeji zobrazeni jednotlivě.
Kliknutím na toto tlačítko upravíme název složky, resp. volací skupiny.
Zaškrtnutím těchto hvězdiček na pravé straně lze dávat kontaktům prioritu a kliknutím na symbol seznamu vpravo nahoře se kontakty seřadí tak,
že nahoře budou právě ty s prioritou.
Kliknutím na toto tlačítko kontakt z konfigurace displeje odstraníme.
- Poté vidíte konfiguraci displeje přímo v detailu zařízení - viz obrázek níže.
- V případě IP Varia se v Access Commanderu konfigurují i kontakty pod jednotlivá tlačítka displeje - viz záložka v červeném rámečku v detailu zařízení na obrázku níže
(lze vybrat jeden kontakt pod tlačítka 1 - 4, a sice opět použitím tlačítka ; tlačítkem pak kontakt můžeme odebrat).