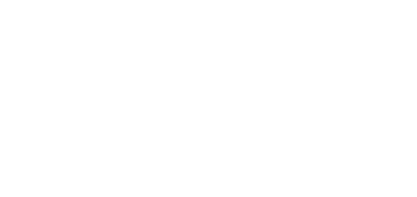2N® IP Interkom - Jak přidat přístupové údaje do jednotky 2N?
Toto FAQ popisuje, jak přidat přístupové údaje do 2N IP interkomu nebo 2N Access Unit. Tyto scénáře lze použít na následujících zařízeních:
- 2N IP Verso
- 2N IP Vario
- 2N IP Base
- 2N IP Force
- 2N IP Style
- 2N Access Unit
- 2N Access Unit 2.0
- 2N Access Unit M
Přístup kartou RFID
Chcete-li do jednotky přidat novou RFID kartu, musíte nejprve najít ID karty. Přiložte kartu na čtečku a poté se podívejte do logů jednotky v části Stav -> Události. Uvidíte událost „CardEntered“, musíte vidět parametr „uid“. Přejděte doprava a zkopírujte:
Nyní přejděte do Adresář -> Uživatelé. Můžete buď vytvořit nového uživatele (1) nebo upravit stávajícího (2):
V podrobnostech o Uživateli přejděte na Uživatelské karty a vložte ID karty zde:
Nyní byl vytvořen přístup RFID kartou.
Uložení ID nové RFID karty lze také provést pomocí 2N USB RFID čtečky. Pro toto zařízení je potřeba ovladač, více informací je zde. Po instalaci ovladače můžete zahájit skenování ze čtečky kliknutím na tlačítko vedle pole pro ID karty.
Přístup otiskama prstů
Chcete-li nastavit přístup pomocí otisku prstu, přejděte do Adresář -> Uživatelé -> zvolte Uživatele -> Otisky prstů uživatele -> klikněte na jedno ze zvýrazněných tlačítek. Levé je pro přiřazení přes externí čtečku otisků prstů. Pravé je pro přiřazení pomocí čtecího modulu namontovaného na jednotce:
Nyní vyberte prst, který chcete používat, a klikněte na Skenovat prst:
Nyní jej musíte třikrát naskenovat a uložit:
Nyní si můžete kliknutím na zvýrazněné tlačítko vybrat, k čemu bude tento otisk použit:
Ve výchozím nastavení je vybrána možnost Otevřít dveře. Možnost Tichý alarm je pro spuštění tichého alarmu při naskenování tohoto prstu. Možnost F1 a F2 Automation je pro použití ve scénářích Automatizace. Po zvolení správné funkce klikněte na Uložit a ukončit.
Přístup pomocí PIN kódu
Existuje několik způsobů, jak do zařízení přidat přístup pomocí kódu PIN:
1) PIN kód je přidružen k příslušnému spínači:
V tomto případě, když je zadán správný PIN, jednotka neukáže, který uživatel spínač aktivoval, pouze ukáže, že byl zadán správný PIN a Spínač byl aktivován. Můžete to nastavit v Hardware -> Spínače-> (například) Spínač 1 -> Aktivační kódy. Budete se také muset ujistit, že je aktivní možnost Klávesnice, DTMF nebo Pouze klávesnice. Po zadání kódu klikněte na Uložit:
2) PIN kód je přidružen k uživateli:
V tomto případě použití PIN kódu vygeneruje v jednotce Událost, která bude informovat, kterého uživatele PIN kód byl použit. V tomto scénáři má každý uživatel svůj vlastní PIN kód(y). Chcete-li to takhle nakonfigurovat, přejděte do Adresář -> Uživatelé -> zvolte Uživatele -> Kódy spínačů:
Možnost PIN kód - tento PIN kód aktivuje Spínač, který je zvolen v Dveře (v Hardware -> Dveře). Dobré pro scénáře, kdy každý uživatel potřebuje svůj vlastní PIN kód a potřebuje ovládat pouze jeden spínač.
Kódy spínačů - tyto kódy jsou spojeny s příslušným Spínačem. Uživatel může ovládat každý Spínač samostatně a tyto PIN kódy jsou spojeny pouze s tímto Uživatelem. Pokud není příslušný Spínač povolen, jsou pole pro kódy zde zašedlá. Spínač můžete povolit v Hardware -> Spínače.
QR kód
Abyste mohli používat QR kódy pro autentizaci, musíte tuto funkci nejprve povolit, můžete tak učinit v Hardware -> Dveře -> Pravidla pro příchod -> Čtení QR kódů:
Chcete-li vytvořit nové pověření QR kódu, přejděte do Adresář -> Uživatelé -> vyberte uživatele -> Uživatelské kódy:
- PIN kód – tento kód je spojen se Spínačem, který je přiřazen ke dveřím v sekci Hardware -> Dveře
- Kódy spínačů - tyto kódy jsou spojeny s příslušným Spínačem
Můžete zadat číselný kód s alespoň 10 číslicemi a poté kliknout na tlačítko se symbolem QR vedle pole pro zadání kódu. Zobrazí se Vám QR kód představující zadané číslice:
Obrázek s QR kódem si můžete stáhnout prvním tlačítkem. Tlačítko Vygenerovat vygeneruje nový kód. Použít kód zavře okno a vyplní pole pro kód posledním vygenerovaným kódem.
Virtuální karta
Pro více informací k Virtuální kartě prosím použijte tento návod: ID virtuální karty - K čemu je a jak jej nastavit
Přístup pomocí Bluetooth
Další informace o přidání pověření pro přístup s bluetooth naleznete v tomto návode: Bluetooth, 2N® Mobile Key - Otevírání dvěří pomocí Bluetooth
Rozpoznávání SPZ
Další informace o přidání poznávací značky automobilu jako přístupového údaje naleznete v tomto návode: Rozpoznávání poznávacích značek (LPR) – jak to nastavit? (anglicky)
Uložení ID nové RFID karty lze také provést pomocí 2N USB RFID čtečky. Pro toto zařízení je potřeba ovladač, více informací je zde. Po instalaci ovladače můžete zahájit skenování ze čtečky kliknutím na tlačítko vedle pole pro ID karty.